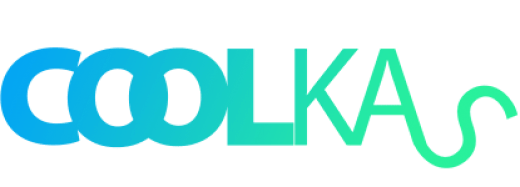Daftar isi adalah elemen penting dalam dokumen panjang seperti laporan, skripsi, atau buku. Microsoft Word menyediakan fitur otomatis yang memudahkan Anda membuat daftar isi dengan rapi dan cepat. Dalam artikel ini, kita akan membahas langkah-langkah lengkap untuk membuat daftar isi otomatis di Word, dari menyiapkan heading, memasukkan daftar isi, hingga memperbarui daftar isi jika ada perubahan.
Langkah 1: Siapkan Heading dengan Style yang Sesuai
Langkah pertama untuk membuat daftar isi otomatis adalah menggunakan style bawaan Word untuk setiap judul atau subjudul di dokumen Anda. Style ini memungkinkan Word mengenali struktur dokumen dan otomatisasi daftar isi.
- Pilih Heading – Sorot teks yang ingin Anda jadikan judul atau subjudul.
- Terapkan Style Heading:
Tips: Gunakan Heading 1 untuk bab atau bagian utama, Heading 2 untuk sub-bab, dan Heading 3 untuk sub-sub-bab.
Langkah 2: Sisipkan Daftar Isi Otomatis
Setelah seluruh heading diberi style, Anda siap membuat daftar isi otomatis.
- Tempatkan Kursor di posisi di mana Anda ingin menambahkan daftar isi (biasanya setelah halaman judul atau pengantar).
- Buka tab References dan klik pada tombol Table of Contents.
- Pilih format daftar isi yang diinginkan dari daftar pilihan yang tersedia, seperti Automatic Table 1 atau Automatic Table 2.
Langkah 3: Mengatur Tampilan Daftar Isi
Setelah daftar isi ditambahkan, Anda mungkin ingin menyesuaikan tampilan daftar isi agar lebih sesuai dengan kebutuhan Anda.
- Klik di Daftar Isi – Ini akan menampilkan tab References dengan opsi untuk mengedit daftar isi.
- Custom Table of Contents – Pilih opsi ini untuk menyesuaikan daftar isi lebih lanjut. Anda dapat mengubah format, menambahkan titik-titik penghubung, atau mengatur berapa level heading yang ingin dimasukkan.
- Modify Styles – Jika Anda ingin mengubah tampilan heading secara keseluruhan, klik pada opsi Modify di kotak dialog Table of Contents. Anda bisa memilih style yang berbeda, mengubah font, warna, dan sebagainya.
Langkah 4: Memperbarui Daftar Isi
Jika Anda menambahkan atau mengubah heading dalam dokumen setelah membuat daftar isi, Anda harus memperbarui daftar isi agar tetap akurat.
- Klik di Daftar Isi untuk menyorotnya.
- Klik Update Table yang muncul di atas daftar isi.
- Pilih salah satu dari dua opsi:
- Update page numbers only untuk memperbarui hanya nomor halaman.
- Update entire table untuk memperbarui seluruh daftar isi, termasuk perubahan pada heading.
Catatan: Selalu perbarui daftar isi Anda sebelum mencetak atau mengirimkan dokumen.
Langkah 5: Menghapus Daftar Isi
- Klik pada daftar isi untuk memilihnya.
- Buka tab References, lalu klik Table of Contents.
- Pilih Remove Table of Contents.
Tips Tambahan
- Membuat Bookmark: Jika dokumen Anda sangat panjang, pertimbangkan untuk menambahkan bookmark ke heading tertentu untuk navigasi yang lebih mudah.
- Hyperlink di Daftar Isi: Daftar isi di Word secara otomatis memiliki hyperlink ke masing-masing heading. Klik pada bagian tertentu di daftar isi akan langsung membawa Anda ke halaman yang relevan.
- Penggunaan Level Heading: Sesuaikan level heading di daftar isi dengan struktur dokumen. Misalnya, gunakan hanya Heading 1 dan Heading 2 untuk daftar isi yang lebih ringkas.
Kesimpulan
Dengan langkah-langkah di atas, Anda dapat membuat daftar isi otomatis di Microsoft Word dengan mudah. Fitur daftar isi ini sangat membantu terutama dalam dokumen panjang, karena memudahkan pembaca menemukan bagian yang mereka butuhkan. Selamat mencoba!
Artikel ini disusun untuk membantu Anda membuat daftar isi di Microsoft Word dengan mudah dan rapi.