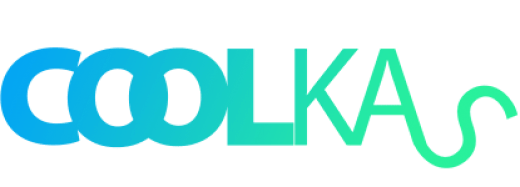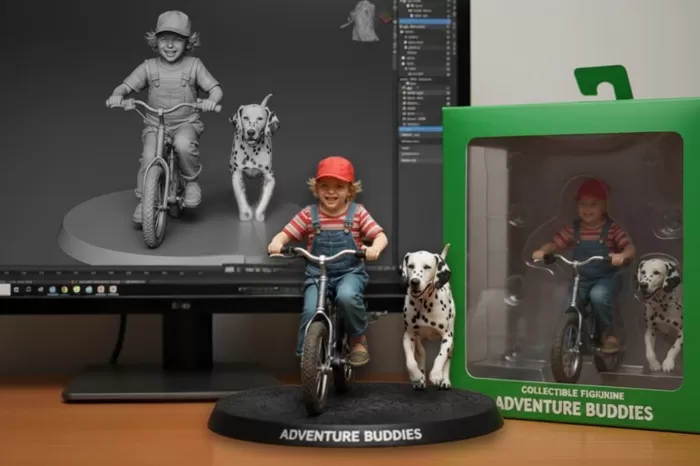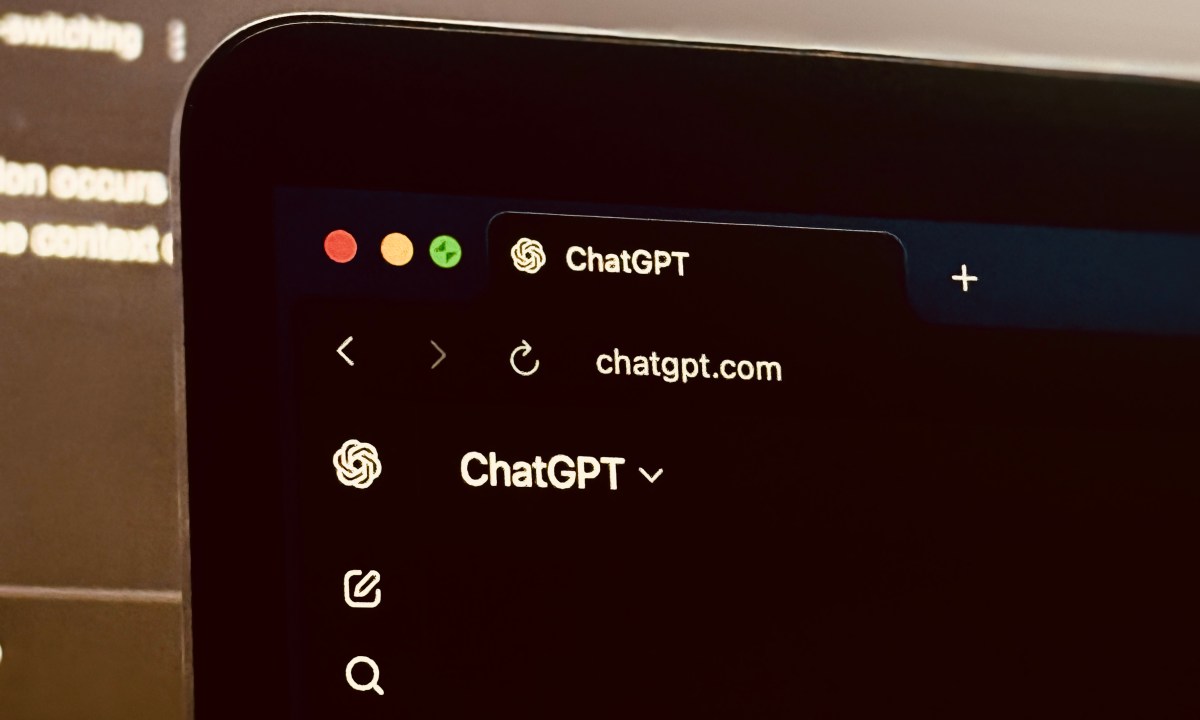Halo teman-teman! Kali ini, kita bakal bahas cara buat optimasi Windows 11 biar makin ciamik, lancar, dan yang paling penting, produktif! Nah, yang bakal jadi senjata utama kita di sini adalah PowerToys! Kalau kamu baru dengar, jangan panik, PowerToys itu semacam “alat-alat sulap” dari Microsoft yang bisa bikin Windows 11 kita lebih fleksibel, cepat, dan enak dipakai. Penasaran kan? Yuk, kita bahas satu per satu!
1. Apa Itu PowerToys?
PowerToys ini adalah sekumpulan tools yang didesain khusus buat kamu para pengguna Windows biar lebih produktif. Dulu, PowerToys pertama kali dirilis di era Windows 95, dan sekarang dihidupkan kembali di Windows 10 dan 11 dengan fitur yang jauh lebih keren! Semua fitur di PowerToys ini gratis dan bisa membantu berbagai macam tugas, mulai dari ngatur jendela aplikasi sampai shortcut keyboard yang bisa kita custom.
2. FancyZones: Jendela Multitasking Jadi Lebih Mudah
Kamu tipe orang yang suka multitasking? Nah, FancyZones ini bakal jadi fitur favoritmu! Dengan FancyZones, kamu bisa ngatur layout jendela aplikasi sesuai keinginan. Misalnya, kamu pengen buka browser di bagian kiri layar dan dokumen di sebelah kanan, tinggal tarik-tarik aja jendelanya sesuai dengan layout yang udah kamu buat.
Cara ngaturnya:
- Buka PowerToys, lalu pilih FancyZones.
- Pilih layout yang sudah ada atau buat layout baru sesuai dengan kebutuhan kamu.
- Kalau sudah selesai, kamu tinggal tarik aplikasi ke zona yang sudah kamu buat tadi. Praktis banget kan?
Dengan FancyZones ini, kerja sambil buka banyak aplikasi jadi lebih nyaman, dan kamu nggak akan kebingungan lagi nyari jendela yang “tenggelam.”
3. PowerRename: Ubah Nama File Sekaligus
Bayangin kalau kamu punya banyak foto atau file dengan nama yang acak-acakan, pastinya repot kalau mau ganti satu-satu, kan? Nah, PowerRename ini hadir sebagai solusi. Dengan fitur ini, kamu bisa mengganti nama banyak file sekaligus dalam satu klik! Sangat praktis buat kamu yang suka nge-batch rename file, misalnya foto liburan atau proyek kantor.
Cara pakainya gampang banget:
- Klik kanan pada file atau folder yang ingin diubah namanya.
- Pilih “PowerRename” di menu konteks.
- Isi pola nama yang kamu inginkan, dan PowerRename akan langsung mengubah semuanya sekaligus. Hemat waktu, hemat tenaga!
4. Keyboard Manager: Atur Shortcut Sesuai Kebutuhan
Buat kamu yang suka pakai shortcut biar lebih cepat, Keyboard Manager adalah alat yang pas banget. Kamu bisa mengatur ulang tombol di keyboard atau bikin shortcut baru yang lebih cocok sama kebutuhanmu. Misalnya, kalau kamu sering pakai tombol Ctrl+C dan Ctrl+V, kamu bisa bikin shortcut yang lebih nyaman.
Langkah-langkahnya:
- Buka PowerToys dan pilih Keyboard Manager.
- Pilih “Remap a key” kalau mau ganti fungsi tombol, atau “Remap a shortcut” untuk bikin shortcut baru.
- Sesuaikan shortcut yang kamu inginkan, dan PowerToys akan langsung mengingat pengaturannya!
5. Image Resizer: Ubah Ukuran Gambar Sekali Klik
Kadang, kita butuh ukuran gambar yang lebih kecil buat kirim lewat email atau upload di website. Kalau satu-satu ubah ukurannya pasti makan waktu. Dengan Image Resizer, kamu bisa langsung resize gambar cuma dalam beberapa detik!
Cara pakainya:
- Klik kanan pada gambar yang mau diubah ukurannya.
- Pilih “Resize pictures,” lalu tentukan ukuran yang diinginkan.
- Voila! Gambar kamu langsung diubah ukurannya. Cepat dan gampang banget!
6. Color Picker: Temukan Warna dalam Sekejap
Fitur satu ini cocok banget buat kamu yang suka desain. Color Picker memungkinkan kamu memilih warna dari mana saja di layar, dan langsung dapatkan kode warnanya dalam format RGB, HEX, atau HSL. Jadi, kalau kamu ngeliat warna yang keren di layar dan pengen dipakai di desainmu, tinggal pakai Color Picker!
Cara aktifkan:
- Tekan shortcut Win+Shift+C, dan arahkan kursor ke warna yang kamu pengen.
- Kode warna otomatis tercatat, dan siap dipakai di aplikasi desain favoritmu!
7. File Explorer Add-Ons: Pratinjau File Lebih Mudah
Pernah nggak sih kamu coba buka file yang belum kamu tahu isinya dan harus buka aplikasi khusus dulu? Ribet kan? Dengan File Explorer Add-Ons di PowerToys, kamu bisa langsung pratinjau file tertentu, kayak file PDF atau Markdown, langsung di File Explorer tanpa harus buka aplikasi tambahan.
8. Shortcut Guide: Panduan Shortcut Dalam Genggaman
Kalau kamu sering lupa shortcut di Windows 11, PowerToys juga punya solusinya. Dengan Shortcut Guide, kamu bisa melihat panduan shortcut lengkap cuma dengan menekan tombol Windows. Bener-bener membantu banget, terutama buat kamu yang pengen kerja lebih cepat dengan shortcut!
Cara Instalasi PowerToys
Install PowerToys ini gampang banget, kok. Kamu tinggal download dari GitHub atau Microsoft Store. Setelah install, buka aplikasinya, dan kamu bisa langsung mulai eksplorasi setiap fiturnya. Jangan lupa update secara berkala supaya selalu dapet fitur-fitur terbaru dari Microsoft!
Kesimpulan
Dengan menggunakan PowerToys di Windows 11, kamu bisa ngatur workflow kerja jadi lebih efektif dan efisien. Mulai dari ngatur layout jendela, rename file, atur shortcut, sampai resize gambar, semua bisa dilakukan dengan cepat dan mudah! PowerToys ini sangat membantu banget buat kamu yang sehari-hari harus multitasking dan pengen kerja lebih cepat.
So, tunggu apa lagi? Langsung aja coba PowerToys, dan rasakan sendiri bedanya! Semoga artikel ini membantu kamu jadi lebih produktif dan menikmati pengalaman baru di Windows 11 ya!
Download PowerToys gratis sekarang.