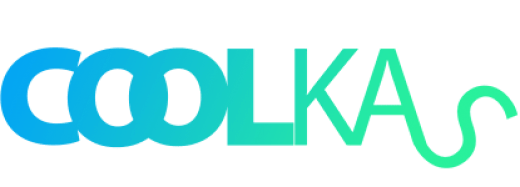COOLkas – Cache yang menumpuk di komputer bisa bikin laptop atau PC kita makin lambat, dan siapa sih yang suka dengan komputer lemot? Nah, kali ini kita bakal bahas cara membersihkan cache di Windows 10 pakai Command Prompt (CMD). Tenang aja, gampang kok, dan bakal bikin sistem kamu jadi lebih lega!
Apa Itu Cache?
Sebelum mulai, yuk kita bahas sedikit tentang apa itu cache. Cache adalah data sementara yang disimpan komputer buat mempercepat akses ke file atau aplikasi yang sering kita buka. Tapi, kalau numpuk terus, cache ini bisa bikin sistem jadi lemot. Jadi, perlu rutin dibersihin ya!
Langkah-langkah Membersihkan Cache di Windows 10/11 dengan CMD
Berikut ini cara gampang buat bersihin berbagai macam cache di Windows 10/11 pakai CMD. Yuk kita mulai!
1. Buka Command Prompt sebagai Administrator
Pertama-tama, kita perlu akses CMD dengan hak administrator biar semua perintah bisa jalan lancar.
- Langkah 1: Tekan Windows + S buat buka pencarian.
- Langkah 2: Ketik “CMD” atau “Command Prompt”.
- Langkah 3: Klik kanan pada “Command Prompt” dan pilih Run as administrator.

2. Hapus File Temporary dengan Perintah del
File temporary sering banget bikin penuh storage. Dengan CMD, kita bisa langsung hapus file-file ini.
del /q/f/s %temp%\*Perintah ini bakal menghapus semua file di folder temporary tanpa menghapus foldernya. Setelah itu, tekan Enter buat menjalankan perintah.
3. Bersihkan DNS Cache dengan ipconfig /flushdns
DNS cache adalah cache yang menyimpan info tentang website yang kita kunjungi. Terkadang data di DNS bisa bikin masalah koneksi, jadi lebih baik rutin dibersihin.
ipconfig /flushdnsTekan Enter setelah mengetik perintah di atas, dan DNS cache akan dibersihkan.
4. Hapus Cache Windows Update
Cache Windows Update juga bisa menyita banyak ruang. Tapi tenang, kita bisa bersihin dengan CMD:
net stop wuauserv– Hentikan layanan Windows Update dulu.del /q/f/s %windir%\SoftwareDistribution\*– Hapus file update.net start wuauserv– Hidupkan lagi layanan Windows Update.
5. Hapus Cache di Folder Prefetch
Prefetch adalah tempat data dari aplikasi yang sering kita buka. Data ini juga bisa kita hapus kalau sudah terlalu banyak.
del /q/f/s C:\Windows\Prefetch\*Setelah mengetik perintah ini, tekan Enter, dan file di folder Prefetch akan terhapus.
6. Gunakan Disk Cleanup Tool lewat CMD
CMD juga bisa buat akses Disk Cleanup! Tool ini bisa bantu kamu membersihkan file sistem yang gak perlu.
cleanmgr /sageset:1– Pilih file mana aja yang mau dibersihkan, terus klik OK.cleanmgr /sagerun:1– Jalankan Disk Cleanup buat hapus file-file yang sudah dipilih tadi.
Tips Tambahan
Selain bersihin cache, kamu juga bisa coba defrag disk atau cek file sistem dengan sfc /scannow buat jaga performa komputer tetap oke.
Kesimpulan
Bersihin cache di Windows 10/11 pakai CMD ternyata simpel kan? Dengan beberapa perintah seperti del, ipconfig /flushdns, dan lainnya, kamu bisa bebasin ruang dan mempercepat sistem. Jangan lupa buat cek Microsoft Documentation kalau kamu mau tahu perintah CMD lebih lanjut. Semoga tips ini bermanfaat, ya!