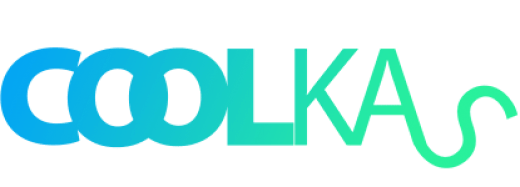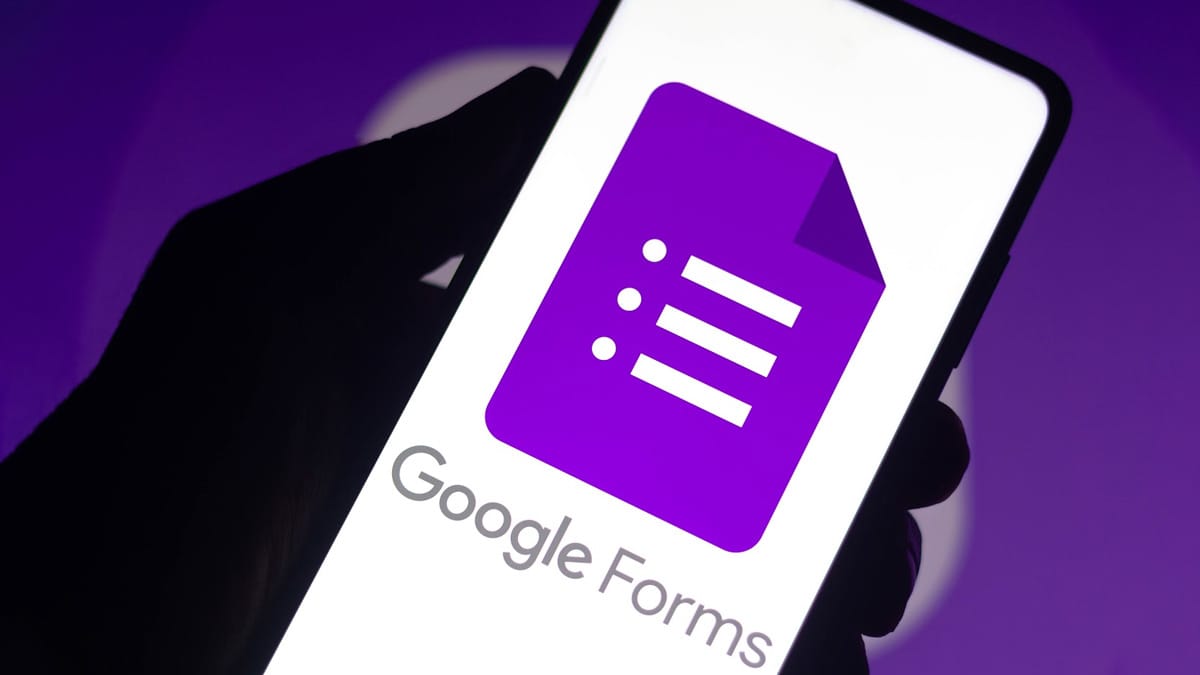Membuat Google Formulir adalah cara yang efisien dan praktis untuk mengumpulkan informasi secara online. Baik Anda ingin membuat survei sederhana, kuis interaktif, atau formulir pendaftaran yang kompleks, Google Formulir menawarkan solusi yang mudah digunakan dan fleksibel. Panduan ini akan memandu Anda melalui langkah-langkah pembuatan Google Formulir, dari awal hingga akhir, termasuk tips dan trik untuk mengoptimalkan formulir Anda.
Langkah 1: Mengakses Google Formulir
Langkah pertama adalah masuk ke akun Google Anda. Jika Anda sudah masuk, buka browser Anda dan ketik “Google Formulir” di kolom pencarian Google, atau kunjungi langsung https://forms.google.com. Anda juga bisa mengaksesnya melalui Google Drive atau menu aplikasi Google di Gmail.
Langkah 2: Membuat Formulir Baru
Setelah masuk ke Google Formulir, Anda akan melihat tombol “+ Blank” atau “+ Kosong” di sudut kanan atas. Klik tombol ini untuk membuat formulir baru. Ini akan membuka halaman kosong tempat Anda akan mulai membangun formulir Anda.
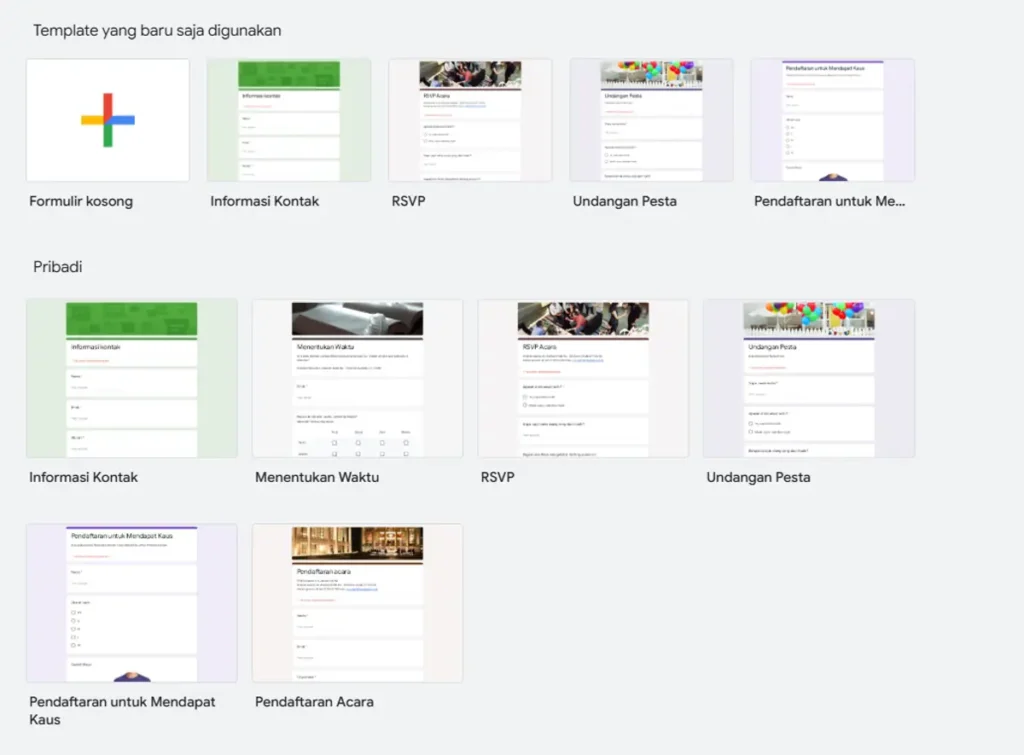
Langkah 3: Memberi Judul dan Deskripsi
Berikan judul yang jelas dan ringkas pada formulir Anda. Judul ini akan muncul di bagian atas formulir dan akan membantu responden memahami tujuan formulir. Anda juga dapat menambahkan deskripsi singkat di bawah judul untuk memberikan informasi tambahan kepada responden, misalnya tujuan pengisian formulir atau instruksi singkat.
Langkah 4: Menambahkan Pertanyaan
Ini adalah inti dari pembuatan Google Formulir. Klik tombol “+ Tambah Pertanyaan” di bawah judul dan deskripsi untuk menambahkan pertanyaan pertama Anda. Google Formulir menawarkan berbagai jenis pertanyaan:
- Pilihan Ganda: Sangat cocok untuk pertanyaan dengan jawaban yang sudah ditentukan sebelumnya. Anda dapat menambahkan sebanyak mungkin pilihan jawaban, dan bahkan menambahkan gambar pada setiap pilihan. Jangan lupa untuk menandai pilihan jawaban yang benar jika ini adalah kuis.
- Kotak Centang: Izinkan responden untuk memilih beberapa jawaban dari daftar pilihan.
- Isian Singkat: Untuk pertanyaan yang membutuhkan jawaban singkat, seperti nama atau alamat email.
- Isian Panjang: Untuk pertanyaan yang membutuhkan jawaban lebih rinci, seperti komentar atau esai.
- Skala Linier: Untuk mengukur preferensi atau penilaian pada skala tertentu (misalnya, 1-5).
- Tanggal: Untuk mengumpulkan informasi tanggal.
- Waktu: Untuk mengumpulkan informasi waktu.
- Unggahan File: Izinkan responden untuk mengunggah file, seperti dokumen atau gambar.
Contoh Pertanyaan:
- Pilihan Ganda: “Apa warna favorit Anda?” (dengan pilihan: Merah, Biru, Hijau, Kuning)
- Kotak Centang: “Apa hobi Anda?” (dengan pilihan: Membaca, Olahraga, Memasak, Mendengarkan Musik)
- Isian Singkat: “Nama Anda:”
- Isian Panjang: “Berikan komentar Anda tentang layanan kami:”
- Skala Linier: “Seberapa puas Anda dengan layanan kami? (1-Sangat Tidak Puas, 5-Sangat Puas)”
Langkah 5: Mengatur Pertanyaan Wajib
Anda dapat membuat beberapa pertanyaan menjadi wajib diisi. Klik ikon tiga titik vertikal di sebelah kanan pertanyaan dan pilih “Wajib diisi”. Ini akan memastikan bahwa responden tidak dapat mengirimkan formulir tanpa menjawab pertanyaan-pertanyaan tersebut.
Langkah 6: Menambahkan Bagian (Sections)
Untuk mengorganisir formulir Anda, Anda dapat menambahkan bagian. Ini berguna untuk mengelompokkan pertanyaan-pertanyaan yang terkait. Klik ikon tiga titik vertikal di sebelah kanan pertanyaan dan pilih “Tambahkan bagian”. Beri nama pada setiap bagian untuk memudahkan navigasi.
Langkah 7: Mengedit dan Mengatur Pertanyaan
Setelah menambahkan pertanyaan, Anda dapat mengeditnya kapan saja. Anda dapat mengubah teks pertanyaan, menambahkan atau menghapus pilihan jawaban, mengubah jenis pertanyaan, dan mengatur urutan pertanyaan.
Langkah 8: Menyesuaikan Tema
Anda dapat menyesuaikan tampilan formulir Anda dengan memilih tema atau menambahkan logo dan gambar. Klik ikon “Tema” di sudut kanan atas untuk memilih tema yang sudah tersedia atau menyesuaikan warna dan font.
Langkah 9: Mengatur Pengaturan Formulir
Klik ikon “Pengaturan” di sudut kanan atas untuk mengkonfigurasi pengaturan formulir, seperti:
- Presentasi: Mengatur bagaimana formulir ditampilkan kepada responden.
- Jawaban: Mengumpulkan alamat email responden, membatasi pengiriman hanya satu kali, atau menerima tanggapan secara anonim.
- Kuis: Mengubah formulir menjadi kuis dan mengatur poin untuk setiap pertanyaan.
- Lanjutan: Mengatur URL untuk tanggapan yang dikumpulkan dan membatasi akses ke formulir.
Langkah 10: Menguji Formulir
Sebelum membagikan formulir, uji terlebih dahulu dengan mengisi formulir sendiri. Ini akan membantu Anda memastikan bahwa semua pertanyaan berfungsi dengan benar dan tampilan formulir sesuai dengan yang diinginkan. Klik tombol “Pratinjau” di sudut kanan atas untuk melihat pratinjau formulir.
Langkah 11: Membagikan Formulir
Setelah selesai, bagikan formulir Anda melalui tautan atau email. Klik tombol “Kirim” di sudut kanan atas untuk mendapatkan tautan formulir atau mengirim email langsung kepada responden. Anda juga dapat menyematkan formulir ke situs web Anda.
Langkah 12: Menganalisis Tanggapan
Setelah responden mengisi formulir, Anda dapat melihat tanggapan mereka di tab “Tanggapan”. Data akan ditampilkan dalam bentuk spreadsheet yang dapat Anda unduh atau analisis lebih lanjut menggunakan Google Sheets. Anda juga dapat melihat ringkasan tanggapan dan grafik untuk visualisasi data.
Dengan mengikuti langkah-langkah di atas, Anda dapat membuat Google Formulir yang efektif dan efisien untuk berbagai keperluan. Ingatlah untuk selalu menguji formulir Anda sebelum membagikannya dan menyesuaikan pengaturan sesuai kebutuhan. Selamat mencoba!