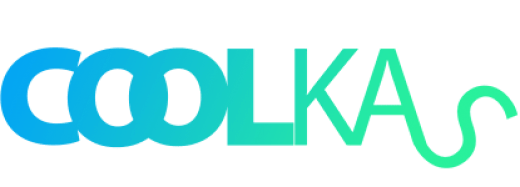Kalau kamu pengin komputer tetap ngebut dan nggak lemot, membersihkan file sampah di Windows 11 adalah jawabannya. Seiring waktu, file sementara dan file nggak penting bakal numpuk, bikin performa komputer melambat. Nah, berikut ini tips-tips gampang yang bisa kamu lakukan sendiri untuk bikin Windows 11 kamu tetap fresh dan lancar!
1. Disk Cleanup: Solusi Cepat dan Praktis
Langkah pertama yang bisa kamu coba adalah fitur Disk Cleanup. Fitur bawaan ini bisa hapus berbagai file nggak penting kayak file sementara, cache, atau file di Recycle Bin. Caranya gampang banget:
- Cari Disk Cleanup di kolom pencarian, terus buka aplikasinya.
- Pilih drive yang mau dibersihkan, biasanya sih Drive C.
- Setelah selesai pemindaian, centang opsi file yang mau dihapus (contohnya Temporary Files dan Recycle Bin).
- Klik OK dan pilih Delete Files.
Disk Cleanup ini praktis banget buat hapus file tersembunyi yang ternyata makan banyak ruang.
2. Hapus File Sementara Manual
File sementara atau temp files kadang nggak langsung kehapus setelah selesai dipakai sama aplikasi atau sistem. Ikuti langkah-langkah ini buat hapus secara manual:
- Tekan Win + R buat buka dialog Run.
- Ketik %temp% dan tekan Enter buat buka folder berisi file sementara.
- Pilih semua file di folder itu dengan Ctrl + A, terus hapus pakai Shift + Delete buat langsung hilang permanen.
Cara ini efektif buat dapatin ruang penyimpanan yang kepakai sama file sementara yang udah nggak penting lagi.
3. Bersihkan Cache di Storage Settings
Cache emang bikin beberapa proses lebih cepet, tapi kalau kelamaan numpuk ya cuma bikin penuh penyimpanan aja. Ini caranya:
- Buka Settings > System > Storage.
- Klik Temporary files dan centang cache atau file sementara lain yang mau dihapus.
- Klik Remove files buat bersihin semuanya.
Langkah ini bikin ruang penyimpanan lega tanpa perlu aplikasi tambahan.
4. Kosongkan Recycle Bin
Kalau file yang kamu hapus ternyata masih ada di Recycle Bin, bersihin sekalian aja! Ini gampang banget:
- Buka Recycle Bin di desktop.
- Klik kanan dan pilih Empty Recycle Bin buat hapus semuanya secara permanen.
Recycle Bin yang bersih bikin penyimpanan nggak penuh dengan file-file nggak penting.
5. Hapus Aplikasi yang Jarang Dipakai
Aplikasi yang nggak pernah kamu buka lagi cuma makan ruang dan bikin berat sistem. Yuk, cek lagi aplikasi-aplikasi kamu:
- Pergi ke Settings > Apps > Apps & features.
- Cari aplikasi yang nggak terpakai, klik, dan pilih Uninstall buat hapus aplikasi itu.
Hapus aplikasi yang udah nggak dibutuhin bakal kasih lebih banyak ruang dan bikin sistem lebih ringan.
6. Aktifkan Storage Sense: Pembersihan Otomatis
Windows 11 punya fitur keren namanya Storage Sense yang bisa hapus file sampah secara otomatis. Biar file sementara nggak numpuk terus, aktifin fitur ini:
- Pergi ke Settings > System > Storage > Storage Sense.
- Aktifin Storage Sense dan atur pengaturannya sesuai kebutuhanmu.
Dengan Storage Sense, kamu nggak perlu sering-sering bersihin file sampah secara manual. Praktis banget kan?
7. Pakai Aplikasi Pembersih Pihak Ketiga
Kalau pengin pembersihan lebih mendalam, aplikasi pihak ketiga kayak CCleaner atau Wise Disk Cleaner bisa jadi pilihan. Pastikan unduh dari sumber yang terpercaya, ya, biar aman. Gunain aplikasi ini sesuai instruksi biar performa Windows makin optimal.
Dengan tips-tips ini, dijamin komputer kamu bakal lebih lancar dan responsif! Nggak ada lagi tuh ceritanya Windows lemot gara-gara file sampah numpuk. Selamat mencoba!