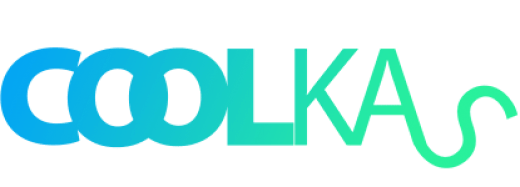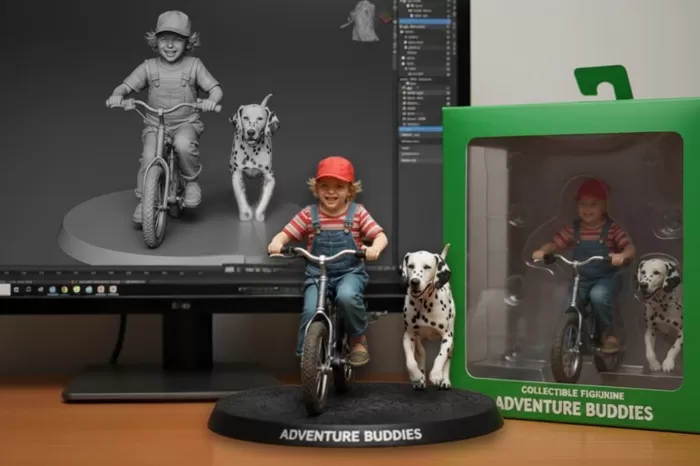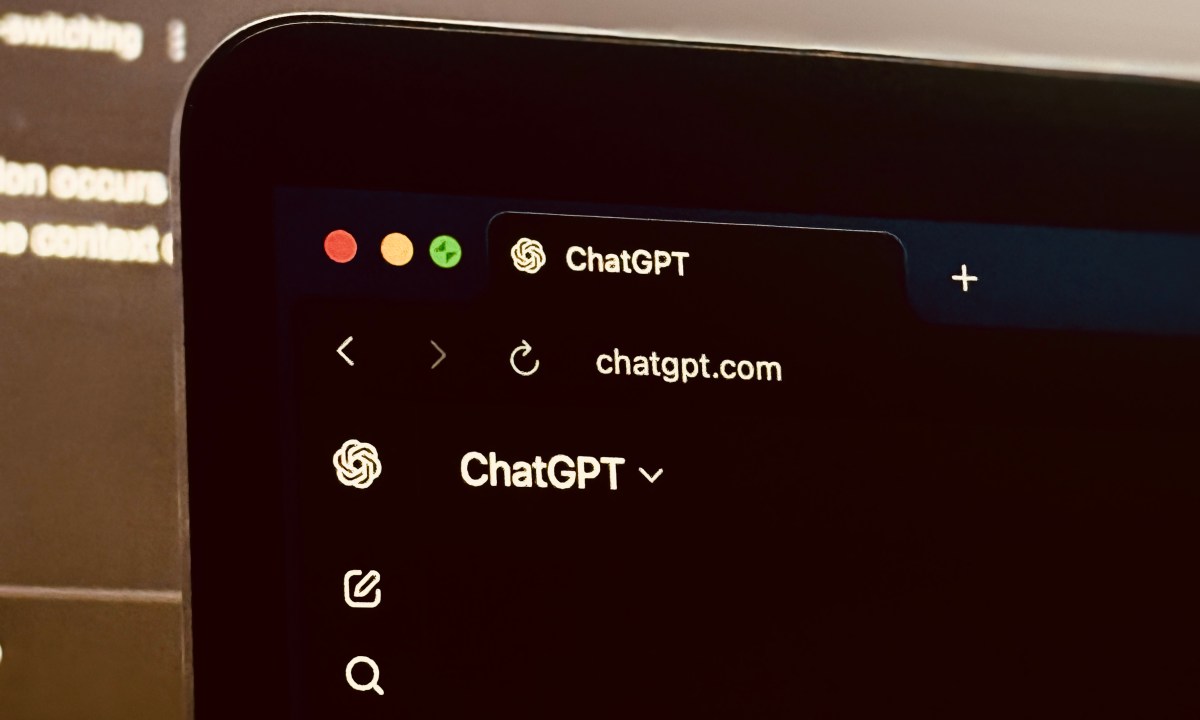COOLkas – Membuat dokumen PDF di laptop adalah hal yang sering dilakukan, terutama untuk kebutuhan pekerjaan, tugas, atau berbagai keperluan lainnya. PDF (Portable Document Format) adalah format file yang ideal karena tampilan dokumennya konsisten di berbagai perangkat. Berikut adalah beberapa cara mudah untuk membuat dokumen PDF di laptop.
1. Menggunakan Microsoft Word atau Google Docs
Microsoft Word dan Google Docs adalah aplikasi pengolah kata yang dapat langsung menyimpan file dalam format PDF.
Microsoft Word
- Buka dokumen yang ingin Anda buat PDF-nya di Microsoft Word.
- Setelah selesai mengedit, klik File > Save As.
- Pilih lokasi penyimpanan, lalu pada bagian Save as type, pilih PDF.
- Klik Save, dan file Anda akan tersimpan dalam format PDF.
Google Docs
- Buka dokumen di Google Docs.
- Klik File > Download > PDF Document (.pdf).
- File akan diunduh dalam format PDF ke laptop Anda.
2. Menggunakan Fitur Print to PDF (di Windows dan Mac)
Di laptop Windows dan Mac, Anda dapat menggunakan fitur Print to PDF untuk mengonversi dokumen ke PDF dari hampir semua aplikasi.
Di Windows
- Buka dokumen atau halaman yang ingin Anda buat PDF-nya.
- Tekan Ctrl + P (atau pilih opsi Print pada aplikasi).
- Pada opsi printer, pilih Microsoft Print to PDF.
- Klik Print dan pilih lokasi untuk menyimpan file PDF Anda.
- Klik Save.
Di Mac
- Buka dokumen atau halaman.
- Tekan Command + P (atau pilih opsi Print).
- Pada dialog Print, klik menu PDF di pojok kiri bawah.
- Pilih Save as PDF, tentukan lokasi penyimpanan, lalu klik Save.
3. Menggunakan Software Konversi PDF
Beberapa aplikasi pihak ketiga juga bisa membantu Anda membuat PDF, terutama jika Anda ingin mengonversi jenis file lain (gambar, Excel, dll.) menjadi PDF.
Adobe Acrobat Pro DC
- Buka Adobe Acrobat Pro DC.
- Pilih Create PDF dan pilih file yang ingin dikonversi.
- Klik Create, kemudian Save untuk menyimpan file sebagai PDF.
Smallpdf atau ILovePDF
- Buka situs seperti smallpdf.com atau ilovepdf.com.
- Pilih opsi Convert to PDF atau format lain yang sesuai.
- Unggah file yang ingin diubah ke PDF.
- Setelah proses selesai, unduh file PDF ke laptop Anda.
4. Mengonversi Gambar atau Screenshot Menjadi PDF
Jika Anda ingin mengonversi beberapa gambar atau screenshot ke dalam satu dokumen PDF, Anda bisa menggunakan aplikasi bawaan Windows atau Mac.
Di Windows
- Buka Photos atau File Explorer.
- Pilih gambar yang ingin Anda konversi (bisa beberapa gambar sekaligus).
- Klik kanan dan pilih Print.
- Pada printer, pilih Microsoft Print to PDF.
- Klik Print dan simpan sebagai PDF.
Di Mac
- Pilih gambar yang ingin dikonversi, buka dengan Preview.
- Pilih File > Export as PDF.
- Beri nama file dan tentukan lokasi penyimpanan.
5. Menggunakan Aplikasi Khusus untuk Membuat PDF dari Naskah
Jika Anda membutuhkan fitur tambahan, beberapa aplikasi seperti PDFCreator (Windows) atau Preview (Mac) bisa digunakan untuk menyusun dokumen dari beberapa file.
PDFCreator (Windows)
- Unduh dan install PDFCreator.
- Buka dokumen yang ingin dikonversi, lalu pilih Print.
- Pilih PDFCreator sebagai printer.
- Klik Print, atur pengaturan sesuai kebutuhan, dan simpan file sebagai PDF.
Preview (Mac)
- Buka file yang ingin dikonversi di Preview.
- Pilih File > Export as PDF.
- Beri nama dan pilih lokasi penyimpanan.
Kesimpulan
Dengan berbagai cara di atas, Anda bisa membuat dokumen PDF dengan mudah di laptop, baik menggunakan aplikasi bawaan seperti Microsoft Word dan Google Docs, memanfaatkan fitur Print to PDF, atau menggunakan situs web dan aplikasi pihak ketiga. Pilih metode yang paling sesuai dengan jenis file yang Anda miliki dan kebutuhan Anda.