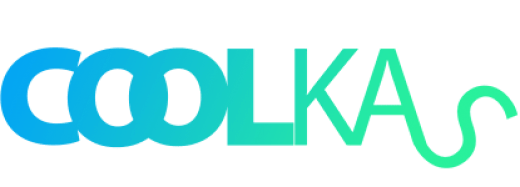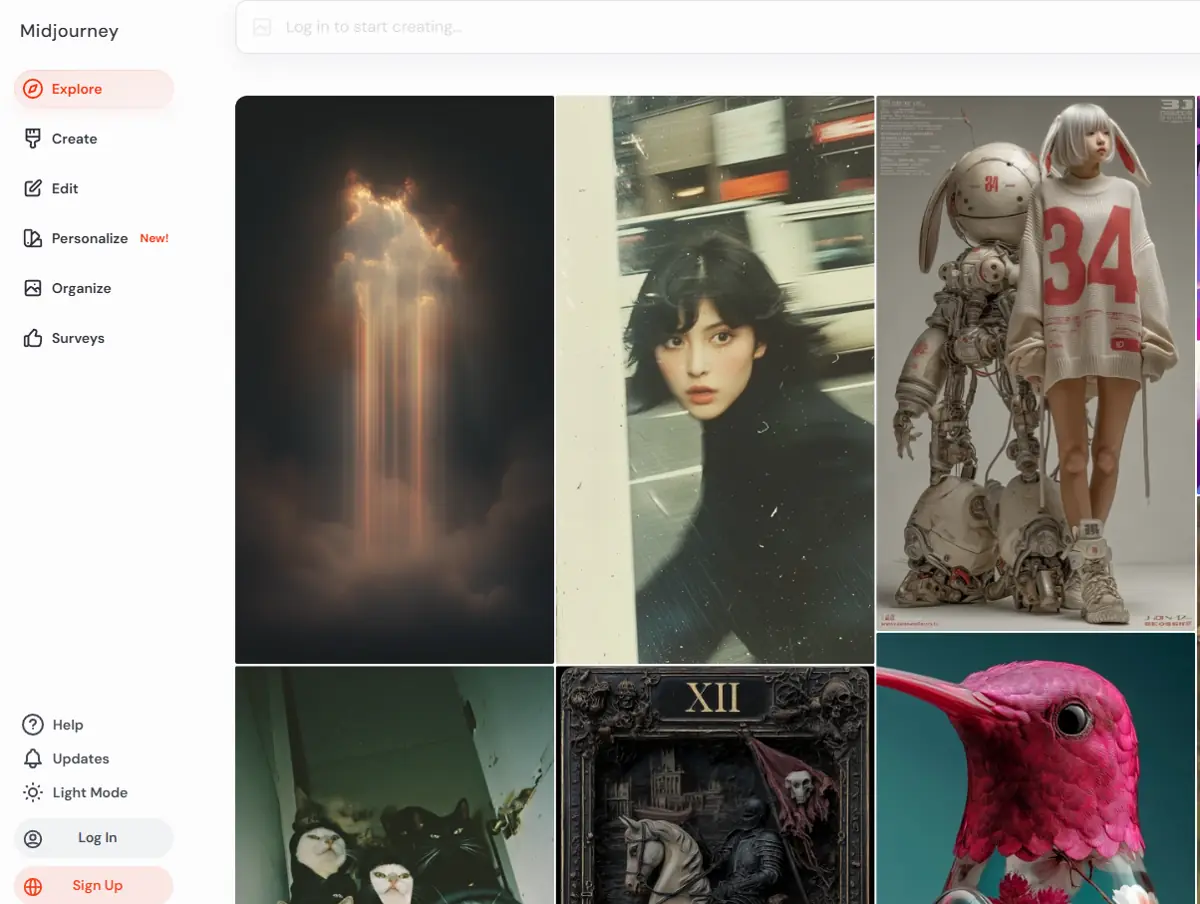Membuat file PDF kini tidak hanya bisa dilakukan melalui komputer atau laptop, tetapi juga sangat mudah melalui smartphone. Berbagai aplikasi yang tersedia di Google Play Store atau App Store dapat membantu Anda membuat file PDF dari berbagai sumber, seperti gambar, dokumen teks, atau catatan tulisan tangan. Berikut adalah cara lengkap untuk membuat PDF di HP menggunakan aplikasi populer yang mudah digunakan.
1. Menggunakan Aplikasi Adobe Scan

Adobe Scan adalah aplikasi pemindai yang tidak hanya mampu memindai dokumen, tetapi juga menyimpan hasilnya dalam format PDF. Aplikasi ini cukup populer dan bisa digunakan secara gratis. Anda juga bisa menambahkan berbagai efek dan pengaturan untuk meningkatkan kualitas hasil pemindaian.
Langkah-langkah:
- Unduh Adobe Scan melalui Google Play Store atau App Store.
- Buka aplikasi dan pilih opsi Pindai untuk mulai memindai dokumen atau gambar yang ingin dijadikan PDF.
- Setelah selesai, aplikasi akan otomatis mengonversi hasil pemindaian ke dalam bentuk PDF.
- Anda dapat menyimpan atau membagikan file PDF tersebut melalui email, aplikasi perpesanan, atau menyimpannya langsung ke cloud storage.
Kelebihan Adobe Scan:
- Mudah digunakan dan hasil pemindaian berkualitas tinggi.
- Memiliki fitur OCR untuk mengenali teks dari gambar yang dipindai.
2. Menggunakan Aplikasi CamScanner
CamScanner adalah salah satu aplikasi pemindai dokumen yang cukup populer. Selain memindai dokumen, aplikasi ini dapat langsung menyimpannya dalam bentuk PDF.
Langkah-langkah:
- Download CamScanner di Google Play Store atau App Store.
- Buka aplikasi dan pilih ikon kamera untuk mulai memindai dokumen atau foto.
- Sesuaikan posisi dan potong bagian yang tidak diinginkan.
- Setelah selesai, simpan hasilnya dalam format PDF.
Kelebihan CamScanner:
- Tersedia fitur edit untuk memperbaiki hasil pemindaian.
- Dapat menyimpan file langsung ke cloud atau media sosial.
3. Menggunakan Microsoft Office Lens

Microsoft Office Lens adalah aplikasi buatan Microsoft yang bisa diandalkan untuk membuat PDF dari dokumen atau gambar. Aplikasi ini terintegrasi dengan Microsoft OneDrive, sehingga sangat cocok bagi Anda yang terbiasa menggunakan layanan Microsoft.
Langkah-langkah:
- Unduh Microsoft Office Lens di Google Play Store atau App Store.
- Buka aplikasi, pilih jenis dokumen yang ingin dipindai (misalnya Whiteboard, Dokumen, atau Foto).
- Pindai dokumen atau gambar dan simpan dalam format PDF.
Kelebihan Microsoft Office Lens:
- Terintegrasi dengan layanan Microsoft seperti OneDrive dan OneNote.
- Cocok untuk dokumen tulisan tangan atau papan tulis.
4. Menggunakan Google Drive
Tidak banyak yang tahu bahwa Google Drive juga memiliki fitur pemindai yang dapat mengonversi gambar menjadi PDF. Fitur ini sangat praktis dan gratis, serta terhubung langsung dengan akun Google Anda.
Langkah-langkah:
- Buka aplikasi Google Drive (tersedia di semua perangkat Android dan iOS).
- Ketuk ikon Tambah (+) dan pilih Pindai.
- Arahkan kamera ke dokumen yang ingin Anda ubah menjadi PDF, lalu ambil gambar.
- Simpan hasil pemindaian dan Google Drive akan otomatis menyimpannya sebagai file PDF.
Kelebihan Google Drive:
- Sangat mudah digunakan tanpa perlu instalasi tambahan.
- Semua file langsung tersimpan di Google Drive, sehingga mudah diakses dari perangkat mana saja.
5. Menggunakan WPS Office
WPS Office adalah aplikasi serbaguna yang mendukung berbagai format dokumen, termasuk PDF. Aplikasi ini bisa mengonversi file Word, Excel, atau gambar menjadi PDF dengan beberapa langkah mudah.
Langkah-langkah:
- Unduh WPS Office di Google Play Store atau App Store.
- Buka dokumen atau gambar yang ingin dijadikan PDF.
- Pilih opsi Ekspor ke PDF di menu.
- Simpan file dan WPS Office akan menghasilkan file PDF siap digunakan.
Kelebihan WPS Office:
- Mendukung banyak format file dan dapat langsung mengedit dokumen.
- Cocok untuk penggunaan profesional.