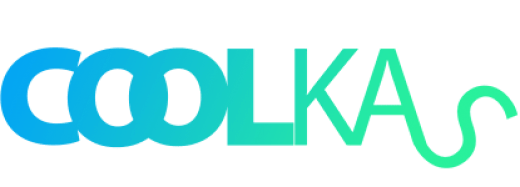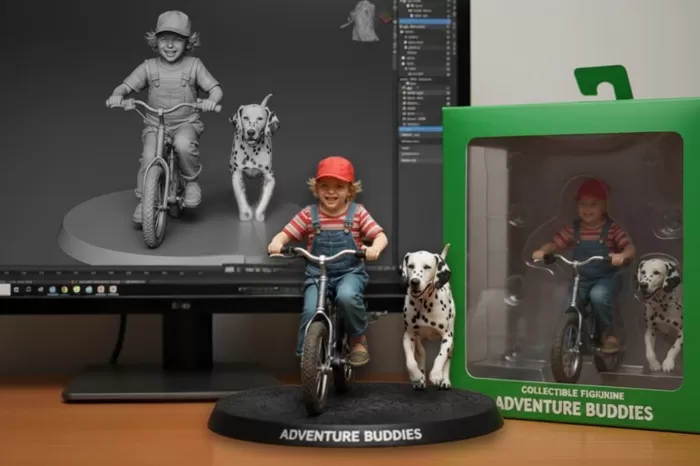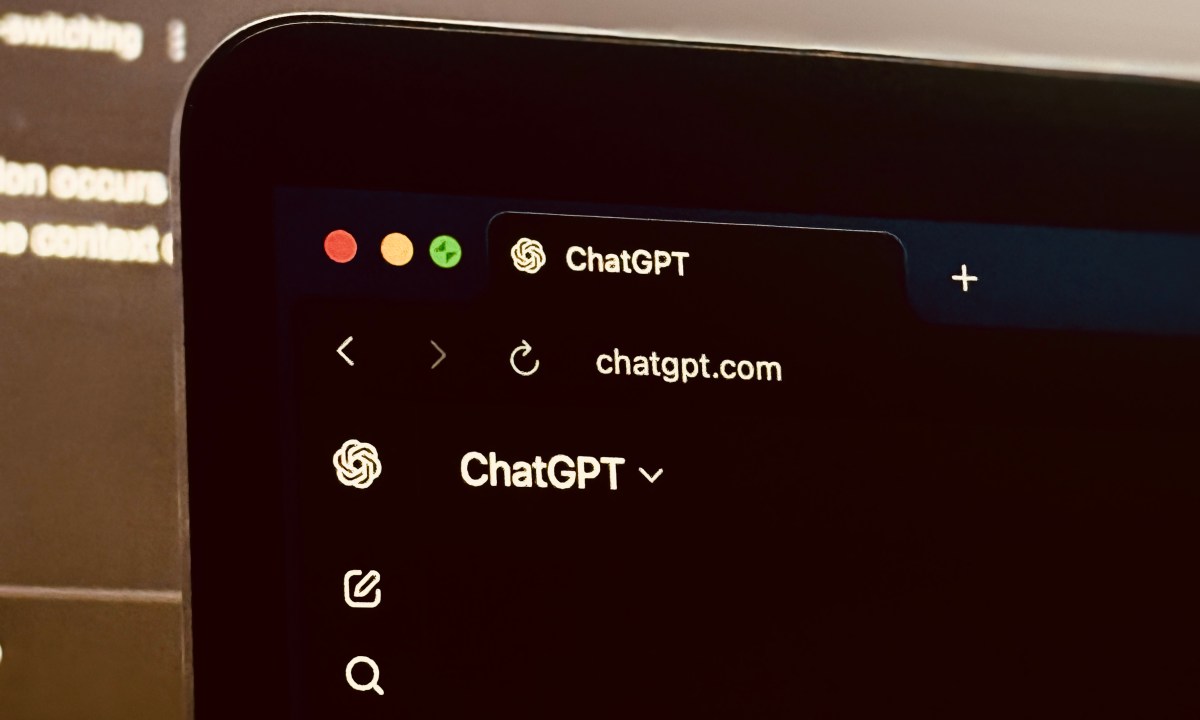In the fast-paced world of digital communication, mistakes are bound to happen. One of the most common errors in professional correspondence is sending an email prematurely or to the wrong recipient. Fortunately, Microsoft Outlook provides a feature that allows users to recall an email, mitigating potential blunders. This article delves into the steps for successfully recalling an email in Outlook, exploring its limitations and offering best practices for effective email management.
Understanding the Recall Feature
The recall feature in Microsoft Outlook allows users to retrieve an email from the inbox of recipients who have not yet opened it. This functionality, however, comes with several constraints. For instance, both the sender and the recipient must be using Microsoft Exchange or Microsoft 365 accounts within the same organization. Moreover, the recipient’s Outlook must be open for the recall to process successfully.
Limitations of Email Recall
Before attempting to recall an email, it is crucial to understand the limitations associated with the feature:
- Exchange Server Dependency: The recall function is only available when both parties are on the same Exchange server. This means emails sent to external addresses or other email servers cannot be recalled.
- Unread Emails: The email must remain unread for the recall to succeed. Once opened, the recall feature becomes ineffective.
- Recipient Settings: If the recipient’s Outlook settings are configured to automatically move emails to another folder, such as a rule that sorts incoming mail, the recall might not be effective.
- Notifications: Even if an email is successfully recalled, the recipient may receive a notification about the recall attempt, which could lead to inquiries.
Steps to Recall an Email in Outlook
Understanding these limitations, let us explore how to recall an email in Outlook. The process is straightforward but requires prompt action.
Step 1: Accessing Sent Items
- Open Outlook: Launch the Outlook application and navigate to the “Sent Items” folder located in the folder pane on the left side of the interface.
- Select the Email: Locate and double-click the email you wish to recall. It is essential to open the email in a separate window for the recall option to appear.
Step 2: Initiating the Recall
- Recall This Message: In the open email window, go to the “Message” tab on the menu bar. Click on “Actions” and select “Recall This Message.”
- Choose Recall Options: A dialog box will appear with two options:”Delete unread copies of this message.””Delete unread copies and replace with a new message.”Select the appropriate option based on whether you want to simply delete the email or replace it with a corrected version. Click “OK” to proceed.
Step 3: Confirmation and Follow-Up
Once the recall is initiated, Outlook will attempt to retrieve the email from the recipient’s inbox. You will receive a notification indicating whether the recall was successful or not. It is advisable to follow up with the recipient to ensure that the recall was effective, especially if the email contained sensitive information.
Best Practices for Email Management
While the recall feature can be a lifesaver in certain scenarios, relying on it is not foolproof. Adopting best practices for email management can help mitigate the need for recalls.
Draft and Review
- Compose in Drafts: Always start composing important emails in the “Drafts” folder. This allows ample time for review and editing before sending.
- Double-Check Recipients: Verify that the correct recipients are included in the “To,” “Cc,” and “Bcc” fields to avoid sending emails to unintended individuals.
- Proofread Content: Thoroughly proofread your emails to catch any errors in grammar, tone, or content that could be misinterpreted.
Use Delay Send Feature
Outlook offers a “Delay Send” feature that can be particularly useful in preventing accidental sends:
- Delay Delivery: Before sending an email, navigate to the “Options” tab in the message window and select “Delay Delivery.” Set a delay period (e.g., 5-10 minutes) to give yourself a buffer to cancel the email if needed.
- Rules and Alerts: Set up rules that delay the sending of all emails by a few minutes. This automatic buffer can prevent premature sends.
Implement a Feedback Loop
Encourage colleagues to provide feedback on important emails before sending them. This collaborative approach ensures clarity and reduces the likelihood of errors that necessitate recalls.
Conclusion
The recall feature in Microsoft Outlook is a valuable tool for mitigating email errors, but it is not without its limitations. Understanding these constraints and implementing best practices for email management can greatly reduce the risk of needing to recall an email. By composing carefully, reviewing thoroughly, and utilizing tools like “Delay Send,” professionals can maintain effective and error-free communication.
In conclusion, mastering the art of email management not only enhances professional interactions but also safeguards against potential miscommunications. As technology evolves, staying informed about the features and capabilities of tools like Outlook will continue to be an essential skill in the digital age.