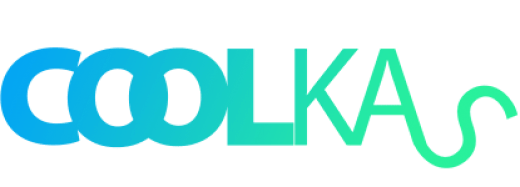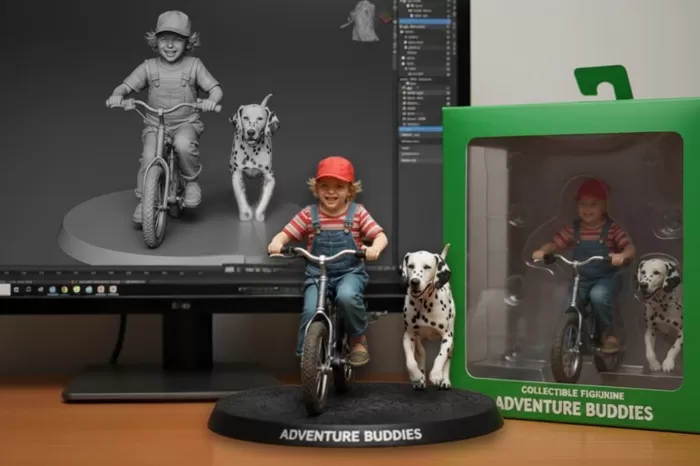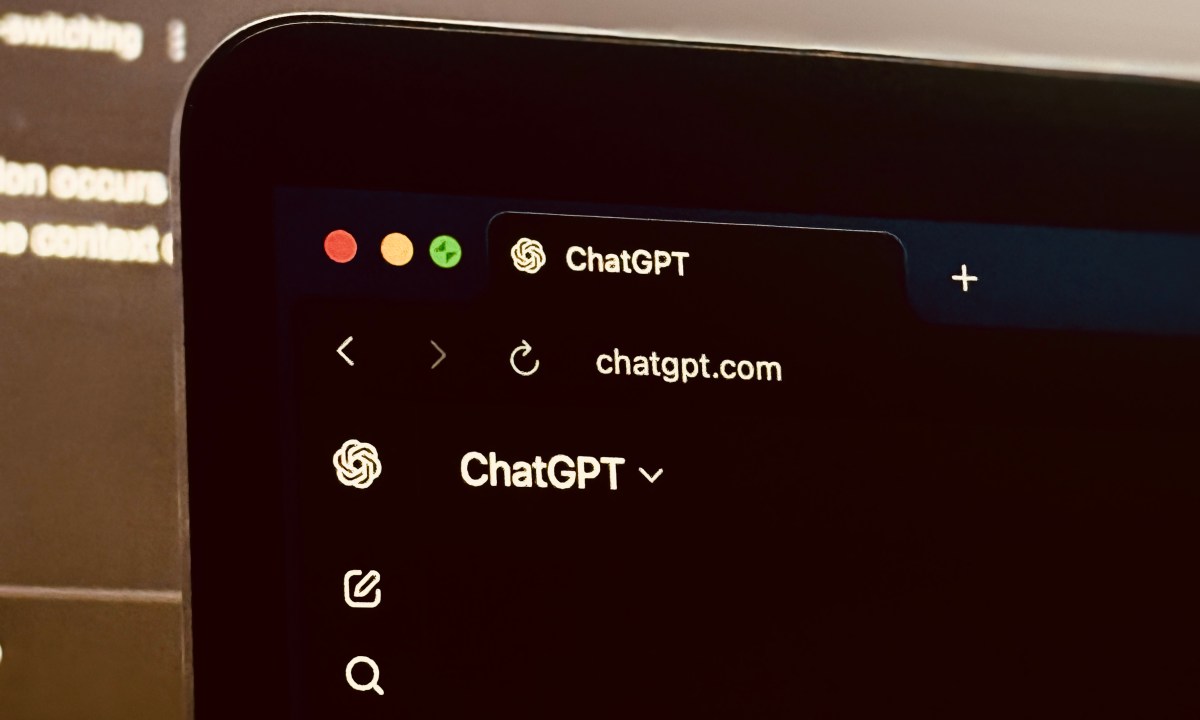Mau ngecilin drive C nih! Jadi, ngecilin volume dari drive C tuh sebenernya biar bisa manfaatin disk yang nggak kepake semua. Apalagi sekarang kebanyakan PC cuma punya satu disk internal yang isinya cuma C drive doang. Kalo kamu mau pisahin sistem sama file datamu biar lebih aman, apalagi buat ngindarin kehilangan data kalo Windows crash, kamu bisa ngecilin drive C dan bikin partisi baru buat nyimpen data dan program lain. Yang penting, pisahin data dari sistem tuh bakal bantu banget buat jaga keamanan datamu.
Tapi ya, apapun alasan kamu buat ngecilin drive sistem, yang paling penting tuh cari tau gimana caranya. Nah, di bagian berikutnya bakal dibahas tiga cara buat ngecilin drive C di Windows.
Ngecilin drive C pake 2 tools bawaan Windows
Di bagian ini, kita bakal bahas cara ngecilin partisi drive C pake tools bawaan Windows. Tapi sebelum mulai, bersihin dulu file-file sampahnya ya. Kamu bisa kosongin recycle bin dan hapus file-file yang nggak penting di drive C. Setelah itu, bikin sistem image buat backup komputer kamu. Cara-cara ini nggak bakal bikin data kamu hilang, tapi tetep harus hati-hati kalo udah urusan sama sistem.
1. Disk Management: Ngecilin drive C lewat GUI
Pertama, klik kanan di “Computer” -> “Manage” -> terus klik dua kali “Disk Management”. Setelah itu, klik kanan di drive C dan pilih “Shrink Partition”. Nanti bakal muncul info soal berapa banyak ruang yang bisa dikecilin.
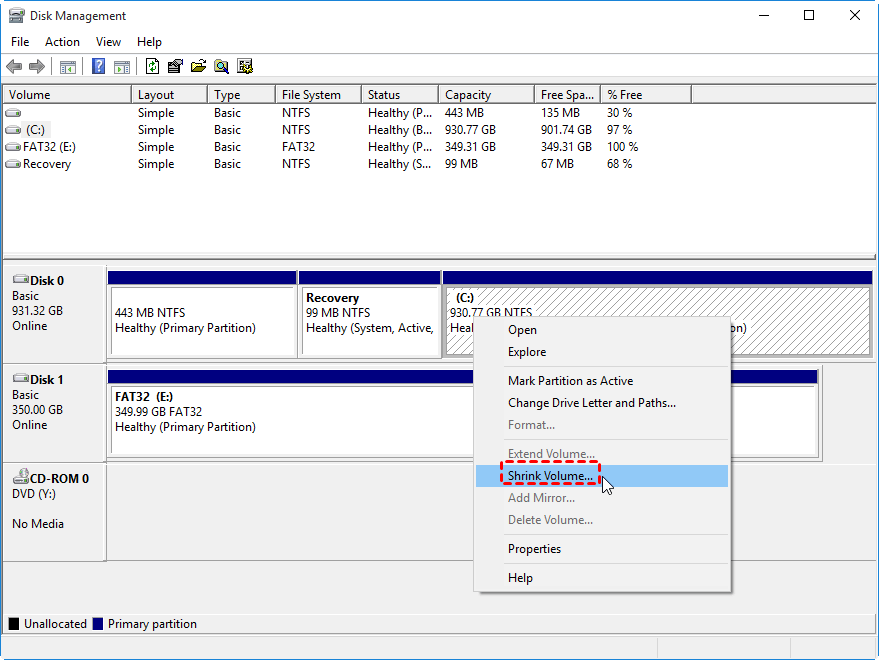
Kedua, ketik jumlah ruang yang mau kamu kecilin, atau kamu bisa klik panah atas dan bawah di sebelah kotak input (nggak boleh lebih dari 37152 MB).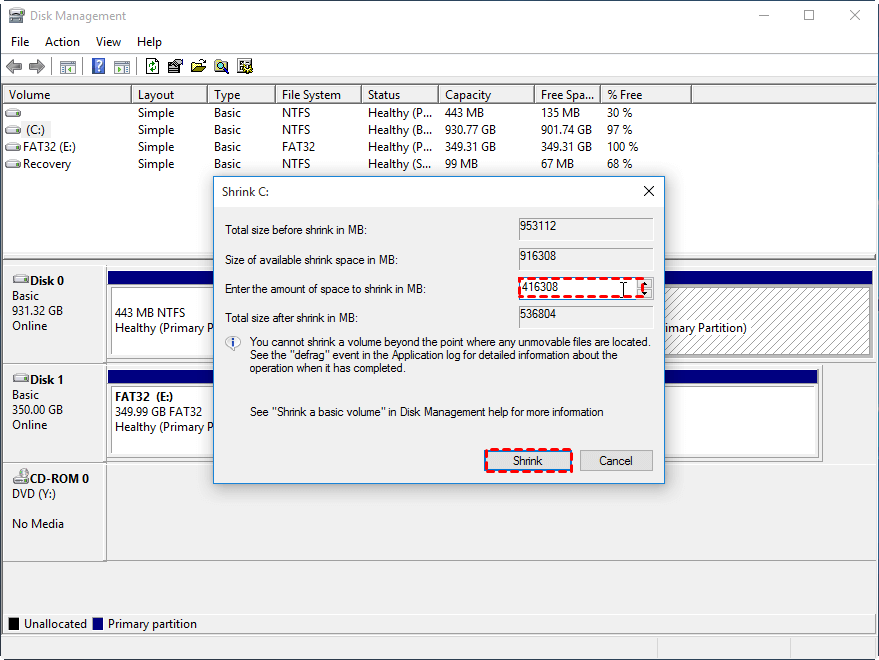
Terakhir, kamu bakal lihat ruang yang belum teralokasi muncul di sebelah drive C.
2. Command Prompt: Ngecilin drive C lewat command lines
Diskpart adalah salah satu tools partisi bawaan di Windows, dan ini bisa dipake lewat Command Prompt. Tekan tombol Windows + R secara bersamaan buat buka kotak Run. Ketik cmd dan tekan Enter buat mulai Command Prompt. Setelah itu, ketik perintah-perintah berikut dan tekan “Enter” setiap habis ngetik:
• Diskpart
• list volume
• select volume x (x adalah nomor volume yang mau kamu kecilin)
• shrink desired= x (x adalah ukuran ruang yang mau dikecilin)
• exit
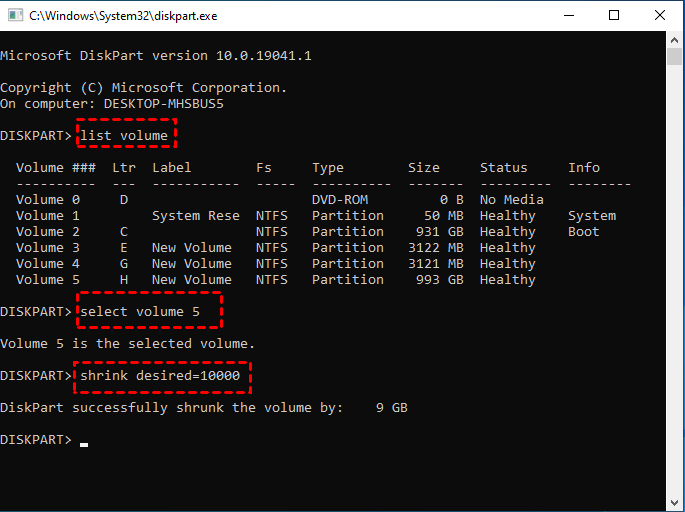
Ini bakal ngecilin volume sesuai ukuran yang kamu mau.
Kenapa nggak bisa ngecilin drive C?
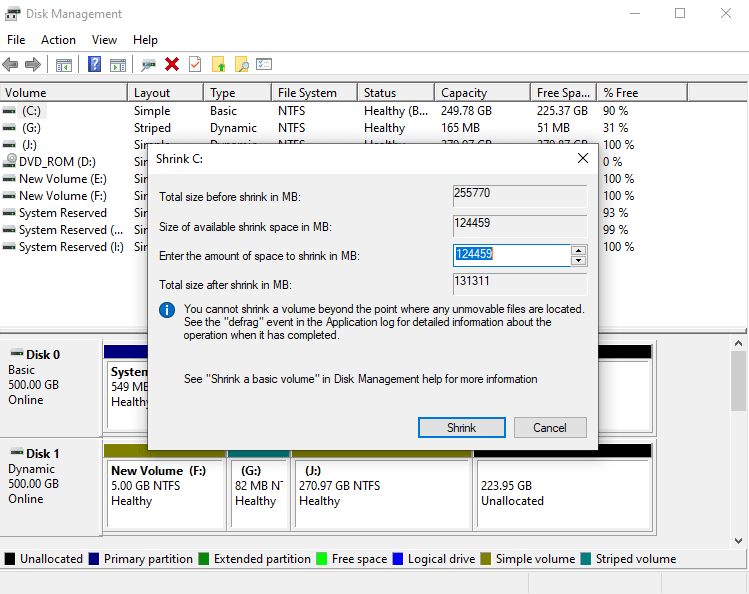
Pas ngecilin partisi C pake Disk Management, kamu mungkin ngalamin situasi yang bikin bingung. Misalnya, kamu punya 909 GB di drive C, tapi waktu mau ngecilin partisinya, ternyata ruang yang tersedia cuma 297 MB, padahal di layar atas tertulis drive C masih punya 472 GB ruang kosong. Jadi, apa yang salah?
Biasanya ini karena ada file-file yang “unmovable” di dalam drive C, kayak page file, hibernation file, atau system protection. File-file ini nggak bisa dipindahin, jadi mereka ngeblok ruang kosong yang seharusnya bisa dikecilin. Makanya, meskipun kelihatannya ada banyak ruang kosong, Disk Management cuma bisa ngecilin sebagian kecil aja.
Cara buat ngatasinnya, kamu bisa coba matiin fitur-fitur kayak hibernation dan system protection, atau pindahin page file ke drive lain dulu. Setelah itu, coba lagi ngecilin partisinya.