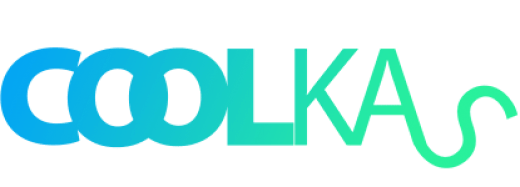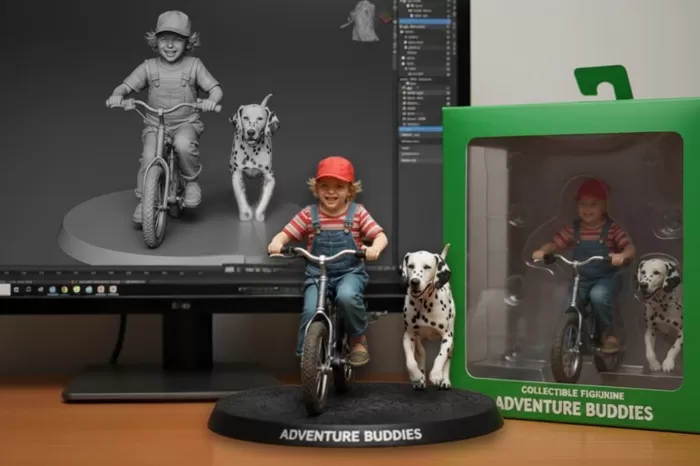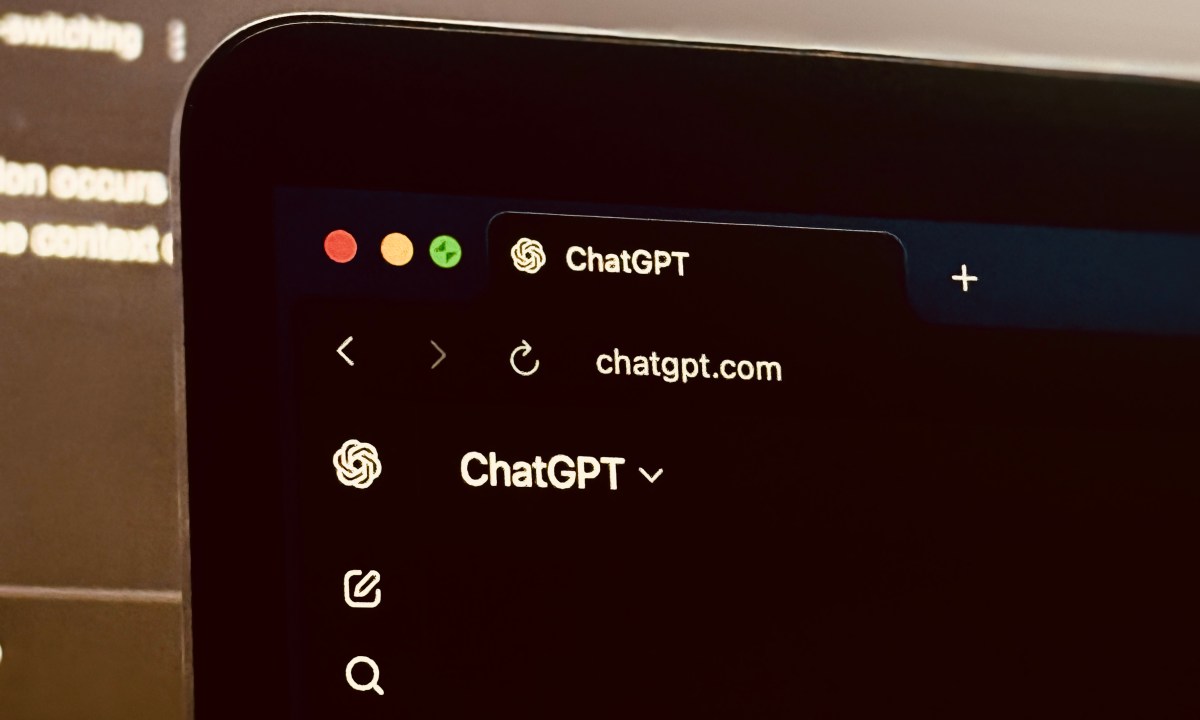Salah satu fungsi dasar yang sering Anda lakukan di Chromebook adalah menyalin dan menempel. Seperti di Windows dan sistem operasi lainnya, ada beberapa cara untuk menyalin dan menempel di ChromeOS. Selain metode salin dan tempel ortodoks, ChromeOS juga memiliki clipboard bawaan yang dapat menyimpan hingga lima entri sekaligus. Dalam artikel ini, mari kita lihat semua cara yang memungkinkan untuk menyalin dan menempel di Chromebook.
Menyalin/Copy di Chromebook
Menyalin di Chromebook mirip dengan Windows — Yang perlu Anda lakukan hanyalah menekan tombol Ctrl dan C setelah memilih item di keyboard, dan item tersebut akan disalin. Anda juga dapat mencoba opsi Salin yang dapat diakses melalui klik kanan konvensional.
Pintasan salin: Ctrl + C
Klik kanan > Copy
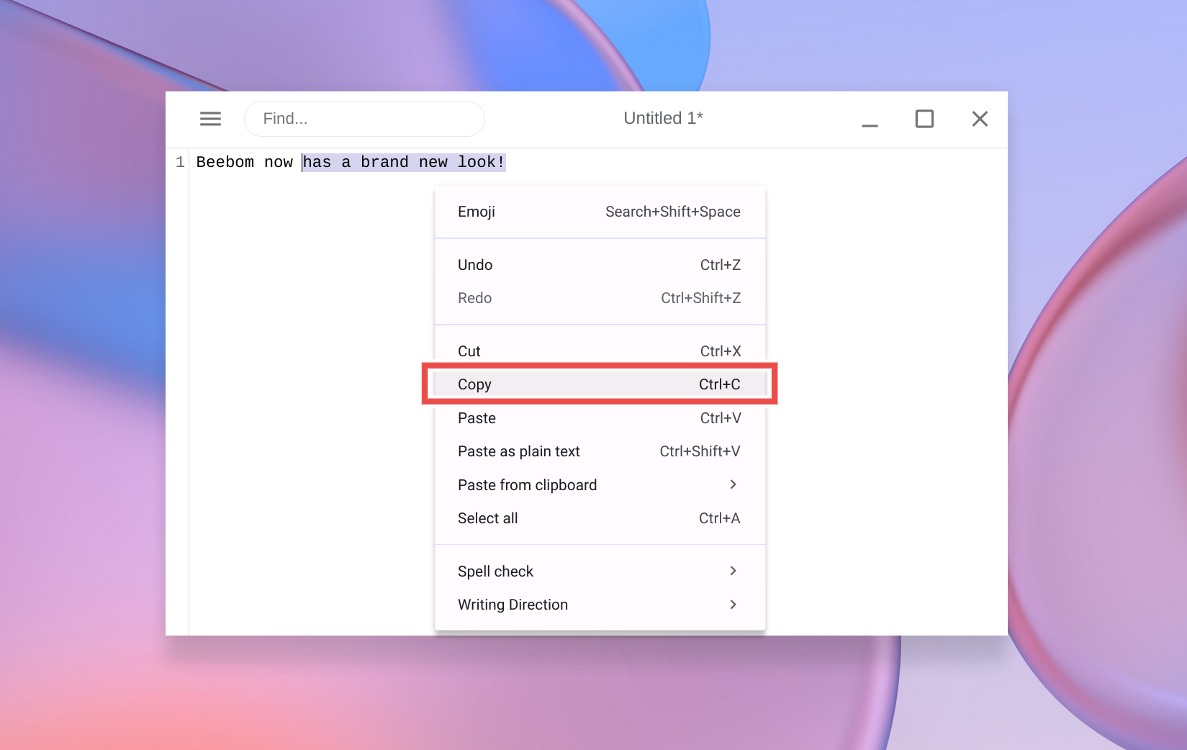
Cut di Chromebook
Anda juga dapat memotong atau memindahkan teks dan file dari satu tempat ke tempat lain dengan menekan tombol Ctrl dan X secara bersamaan. Selain itu, Anda juga dapat menggunakan opsi Potong dari menu klik kanan.
Pintasan Cut: Ctrl + X
Klik kanan > cut
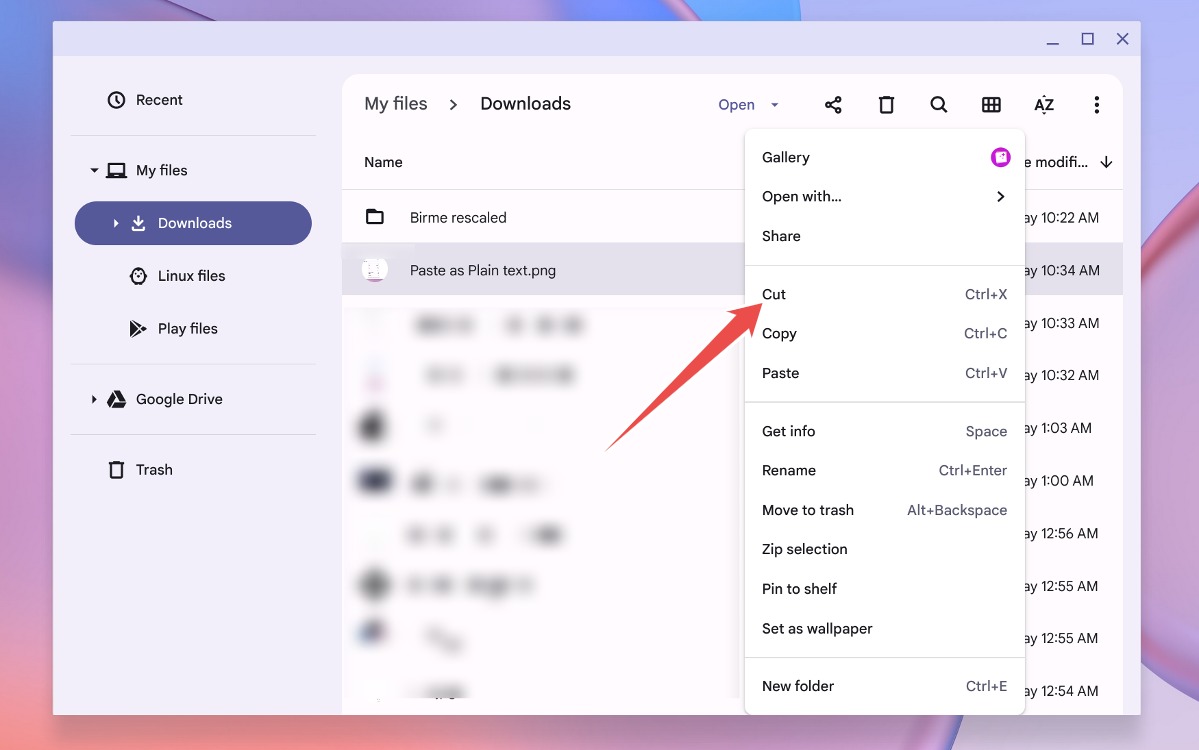
Paste/Tempel di Chromebook
Menempelkan item di Chromebook sama persis dengan sistem Windows. Anda hanya perlu menekan tombol Ctrl dan V secara bersamaan. Atau, Anda juga dapat mengklik kanan dan menggunakan opsi Tempel dari menu konteks. Beginilah cara Anda menyalin dan menempel di Chromebook.
Pintasan Tempel/Paste: Ctrl + V
Klik Kanan > Paste
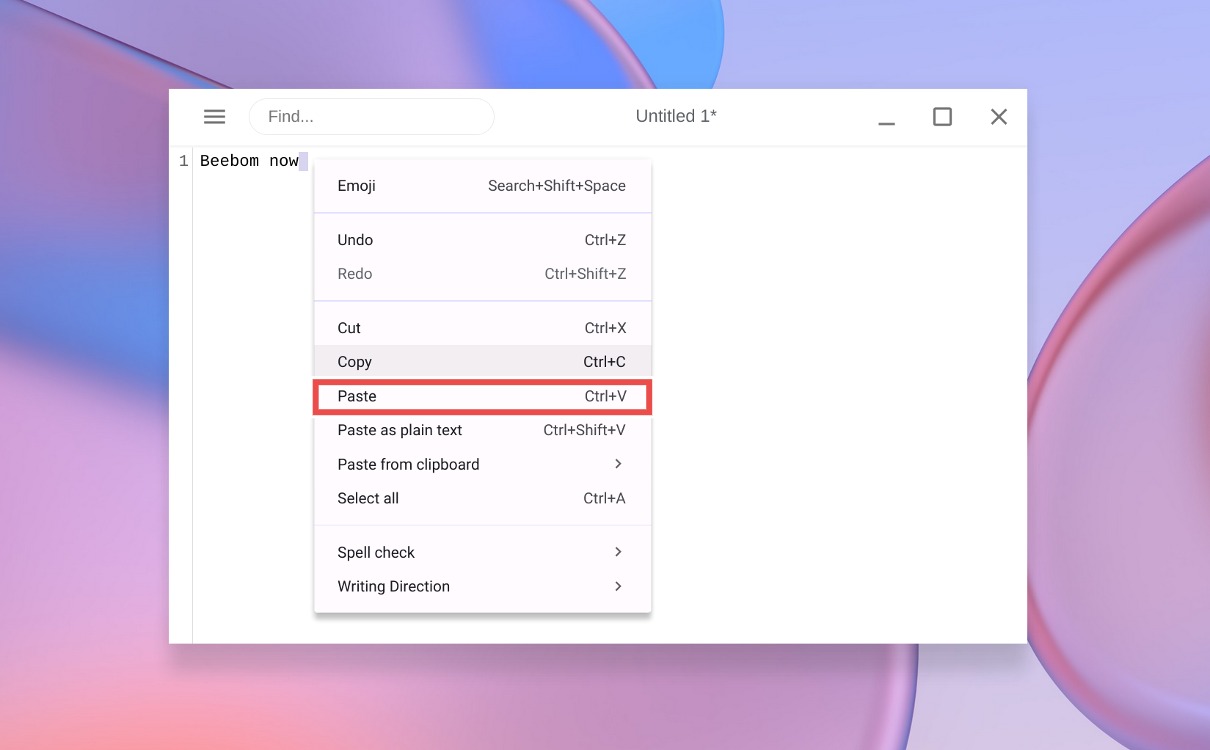
Tempel/Paste Teks Tanpa Formatting
Terkadang saat meneliti dan menulis dari berbagai sumber, kita tidak ingin membawa teks dengan format bawaannya. Dalam hal ini, Anda dapat menggunakan pintasan praktis ini untuk menempelkan teks tanpa pemformatan di Chromebook.
Pintasan Tempel sebagai Teks Biasa: Ctrl + Shift + V
Klik kanan > Tempel sebagai teks biasa Paste as plain text
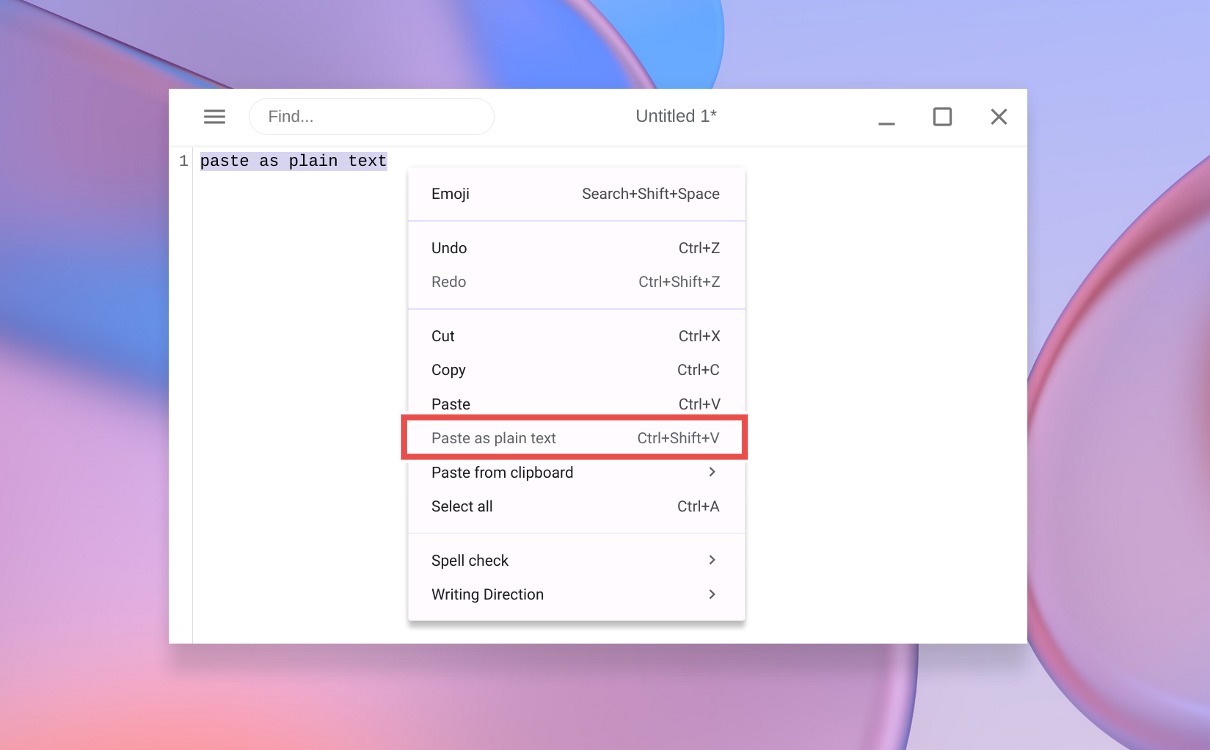
Salin dan Tempel Gambar di Chromebook Anda
Jika Anda ingin mempelajari cara menyalin dan menempel gambar di Chromebook, ikuti pintasan keyboard yang sama yang kami gunakan untuk teks dan file. Gunakan pintasan Ctrl + C untuk menyalin gambar, lalu tekan Ctrl + V untuk menempelkan gambar ke folder/aplikasi mana pun.
Alternatifnya, Anda dapat mengklik kanan gambar dan mengklik Salin/copy. Dan untuk menempelkannya, klik kanan pada ruang di folder mana pun dan klik Tempel/paste, simple dan tak ada bedanya dengan windows
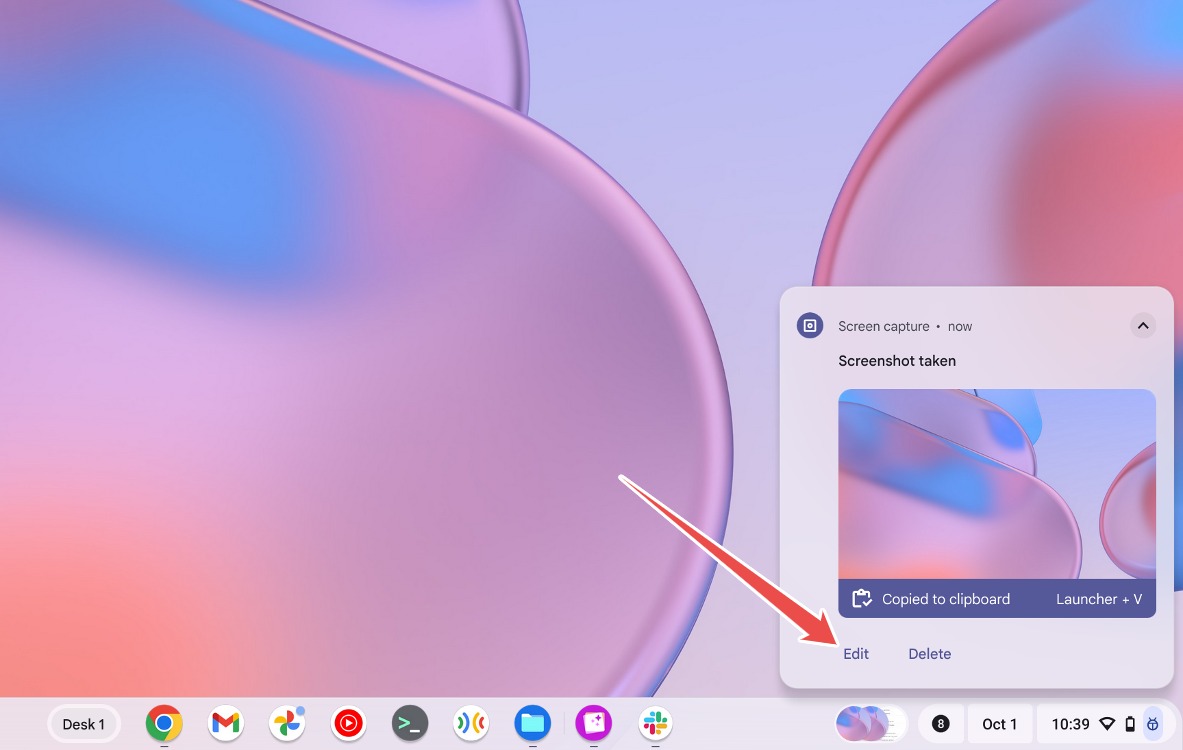
Ini adalah salah satu pintasan favorit saya untuk salin-tempel di Chromebook. Misalnya, jika Anda ingin mengambil cuplikan layar, Anda dapat langsung menempelkan cuplikan layar ke editor gambar di Chromebook, Kotak Tulis Gmail, atau bidang media lainnya. Ini adalah solusi yang mudah dan menghemat banyak klik dan waktu. Pada dasarnya, saat Anda mengambil cuplikan layar di Chromebook, sistem secara otomatis menyalin gambar ke clipboard-nya. Dan itu memungkinkan Anda menempelkan cuplikan layar di mana saja.
Salin dan Tempel Perintah di Terminal Linux
Jika Anda menggunakan Terminal Linux secara teratur di Chromebook, Anda harus mengetahui pintasan praktis ini untuk menyalin dan menempelkan perintah. Cara terbaik untuk menyalin baris perintah di Chrome OS adalah dengan memilihnya menggunakan touchpad atau mouse. Memilih perintah akan menyalinnya secara otomatis. Tidak perlu melakukan pintasan apa pun.
Demikian pula, cukup klik kanan untuk menempelkan perintah yang disalin pada Terminal, dan perintah tersebut akan langsung ditambahkan ke Terminal. Begitulah mudahnya proses ini.
Tentu saja, Anda juga dapat menggunakan pintasan papan ketik. Cukup tekan pintasan salin atau tempel tradisional pada Terminal Chromebook Anda.
Perintah Salin: Ctrl + C
Perintah Tempel: Ctrl + V
Anda dapat menyesuaikan perilaku salin dan tempel di Terminal Linux dengan mengklik kanan pada Terminal dan menuju ke Settings > Keyboard and mouse. Dari sini, Anda dapat memilih apakah Anda ingin mengaktifkan atau menonaktifkan perilaku salin dan tempel pada Terminal.
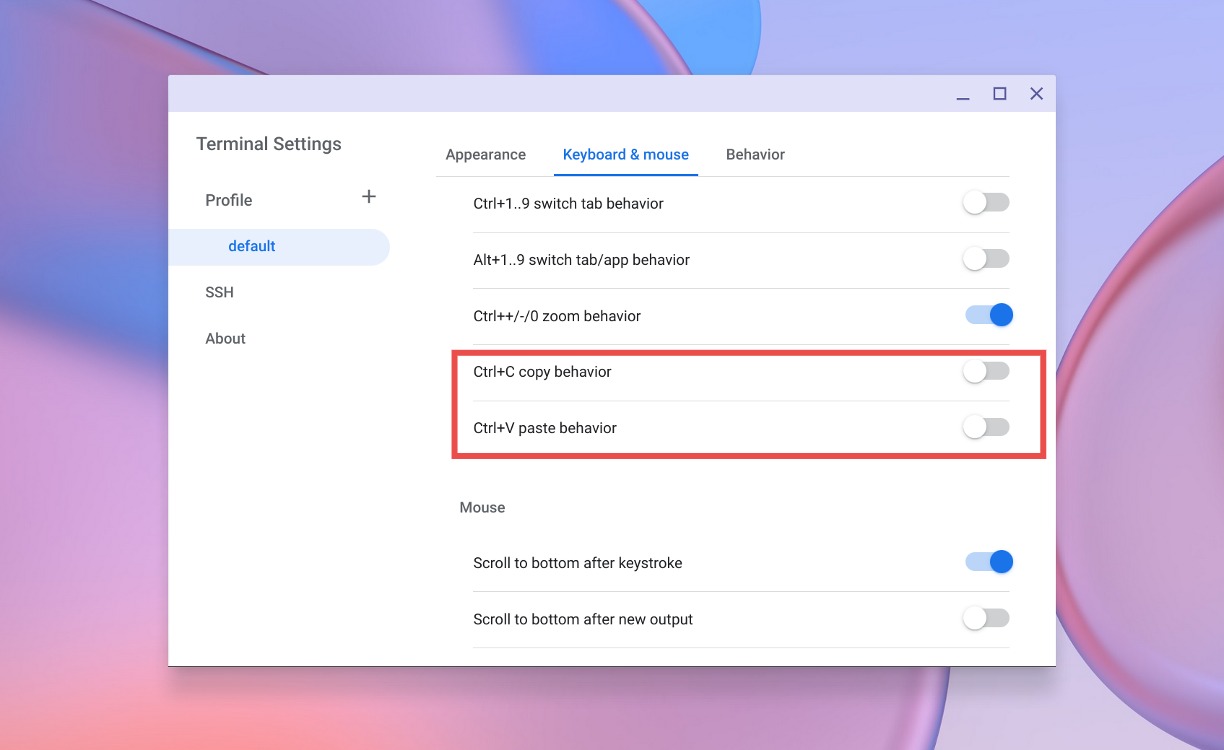
Sumber : beebom