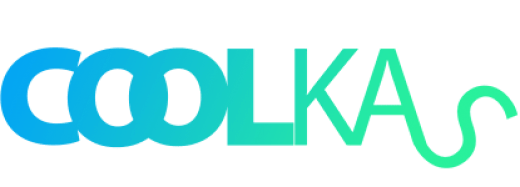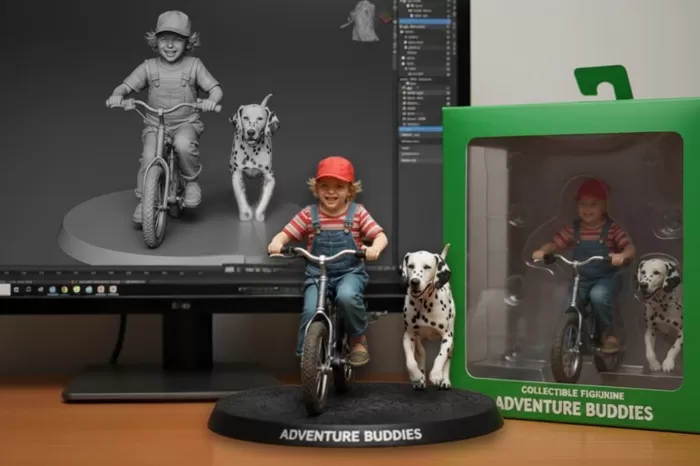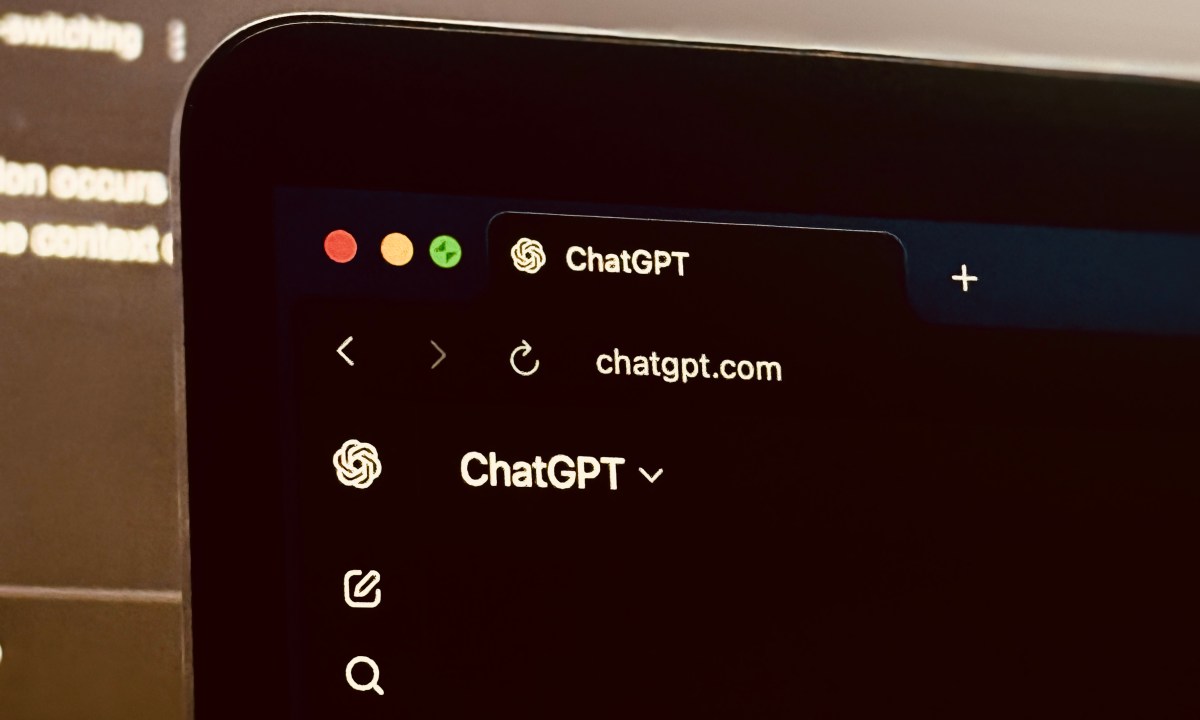Ganti password WiFi secara rutin adalah langkah penting untuk menjaga keamanan jaringan internet Anda. Banyak orang belum memahami betapa mudahnya melakukan perubahan password ini, terutama melalui perangkat HP.
Dalam artikel ini, kami akan membahas cara mengganti password WiFi lewat HP dengan berbagai metode praktis, termasuk untuk jaringan IndiHome. Ikuti panduan langkah demi langkah berikut untuk mengamankan jaringan WiFi Anda.
Mengapa Mengganti Password WiFi Itu Penting?
Mengganti password WiFi secara berkala memberikan banyak manfaat, antara lain:
- Keamanan Jaringan Terjaga
Mengganti kata sandi membantu memutus akses perangkat asing yang tidak dikenal, mencegah penggunaan internet tanpa izin. - Melindungi Data Pribadi
Jaringan WiFi yang tidak aman dapat dimanfaatkan oleh peretas untuk mencuri informasi penting, seperti data login dan informasi finansial. - Memastikan Koneksi Stabil
Dengan membatasi perangkat yang terhubung ke WiFi, kecepatan internet Anda akan lebih stabil dan lancar. - Menghindari Risiko Pembobolan
Kata sandi yang lama dan mudah ditebak dapat meningkatkan risiko pembobolan jaringan oleh pihak tidak bertanggung jawab.
Cara Mengganti Password WiFi Lewat HP
Berikut ini adalah panduan lengkap cara mengganti password WiFi menggunakan HP. Panduan ini mencakup berbagai metode yang bisa Anda pilih sesuai jenis perangkat dan router yang digunakan.
1. Menggunakan Browser HP
Jika Anda tidak memiliki aplikasi pengelola router, Anda dapat menggunakan browser HP. Berikut langkah-langkahnya:
- Hubungkan HP ke WiFi
Pastikan HP Anda sudah terhubung ke jaringan WiFi yang ingin Anda ganti password-nya. - Akses IP Address Router
Buka browser HP (Chrome, Safari, atau Firefox), lalu masukkan alamat IP router Anda. Umumnya, alamat IP default adalah 192.168.1.1 atau 192.168.0.1. Jika Anda tidak yakin, cek bagian belakang router Anda. - Masukkan Username dan Password Router
Login dengan username dan password router. Default username dan password biasanya adalah admin untuk keduanya. Jika sudah diubah, gunakan informasi login yang telah Anda buat sebelumnya. - Akses Menu Pengaturan WiFi
Setelah berhasil masuk, cari menu Network, Wireless Settings, atau WLAN. Di bagian ini, Anda akan menemukan opsi WPA Passphrase atau WiFi Password. - Masukkan Password Baru
Ketikkan kata sandi baru yang ingin Anda gunakan. Gunakan kombinasi huruf besar, huruf kecil, angka, dan simbol untuk meningkatkan keamanan. - Simpan Pengaturan
Klik Save atau Apply untuk menyimpan perubahan. Perangkat yang terhubung sebelumnya harus menggunakan password baru untuk kembali tersambung.
2. Menggunakan Aplikasi MyIndiHome
Untuk pengguna IndiHome, mengganti password WiFi dapat dilakukan melalui aplikasi MyIndiHome. Berikut langkah-langkahnya:
- Unduh dan Instal Aplikasi MyIndiHome
Pastikan Anda sudah mengunduh aplikasi MyIndiHome dari Google Play Store atau App Store. - Login ke Aplikasi
Masuk menggunakan nomor telepon atau email yang terdaftar di layanan IndiHome Anda. - Pilih Menu Pengaturan WiFi
Pada halaman utama, pilih menu WiFi atau Pengaturan Jaringan. - Ganti Password
Pilih perangkat WiFi yang ingin diubah, kemudian masukkan kata sandi baru di kolom yang tersedia. - Simpan Perubahan
Tekan tombol Simpan untuk mengonfirmasi penggantian password.
3. Menggunakan Aplikasi Router Lain
Beberapa merek router memiliki aplikasi khusus untuk mengelola jaringan. Contohnya:
- TP-Link Tether: Aplikasi ini memungkinkan pengguna router TP-Link untuk mengganti password WiFi dengan mudah.
- Huawei AI Life: Digunakan untuk router Huawei.
- D-Link WiFi: Aplikasi untuk pengguna router D-Link.
Cukup unduh aplikasi yang sesuai dengan merek router Anda, login, dan cari menu Wireless Settings untuk mengganti password.
Tips Memilih Password WiFi yang Aman
Password WiFi yang kuat adalah kunci untuk melindungi jaringan Anda dari akses tidak sah. Berikut adalah beberapa tips memilih kata sandi yang aman:
- Gunakan Kombinasi Karakter
Pilih password yang terdiri dari huruf besar, huruf kecil, angka, dan simbol. Contoh:WiFi!1234. - Hindari Informasi Pribadi
Jangan gunakan nama, tanggal lahir, atau informasi lain yang mudah ditebak. - Perbarui Secara Berkala
Ganti password setiap 3–6 bulan untuk menjaga keamanan jaringan. - Catat Password Baru
Tulis kata sandi Anda di tempat yang aman untuk menghindari lupa.
Manfaat Mengganti Password WiFi Secara Berkala
Selain melindungi jaringan Anda, mengganti password WiFi juga memiliki manfaat lain:
- Meningkatkan Kecepatan Internet
Dengan membatasi perangkat yang terhubung, Anda dapat menikmati koneksi internet yang lebih cepat dan stabil. - Mengamankan Router
Jaringan WiFi yang terlalu banyak digunakan dapat menyebabkan router menjadi lambat. Mengganti password membantu menjaga performa router. - Melindungi Perangkat yang Terhubung
Semua perangkat yang terhubung ke WiFi Anda, seperti smartphone dan laptop, akan lebih aman dari ancaman peretas.
Kesimpulan
Mengganti password WiFi lewat HP adalah cara yang mudah dan efektif untuk menjaga keamanan jaringan internet Anda. Dengan mengikuti panduan di atas, Anda dapat mengganti password WiFi untuk berbagai jenis router, termasuk IndiHome. Pastikan untuk selalu menggunakan password yang kuat dan menggantinya secara berkala. Dengan langkah ini, Anda tidak hanya melindungi jaringan, tetapi juga memastikan koneksi internet yang stabil dan aman.
Jika Anda memerlukan bantuan lebih lanjut, jangan ragu untuk menghubungi penyedia layanan internet Anda. Selamat mencoba dan jaga keamanan jaringan WiFi Anda!