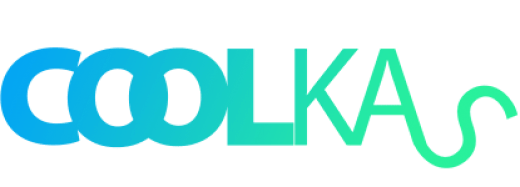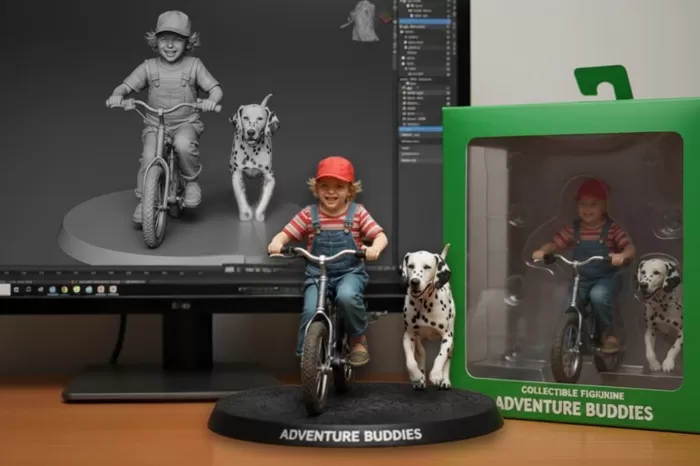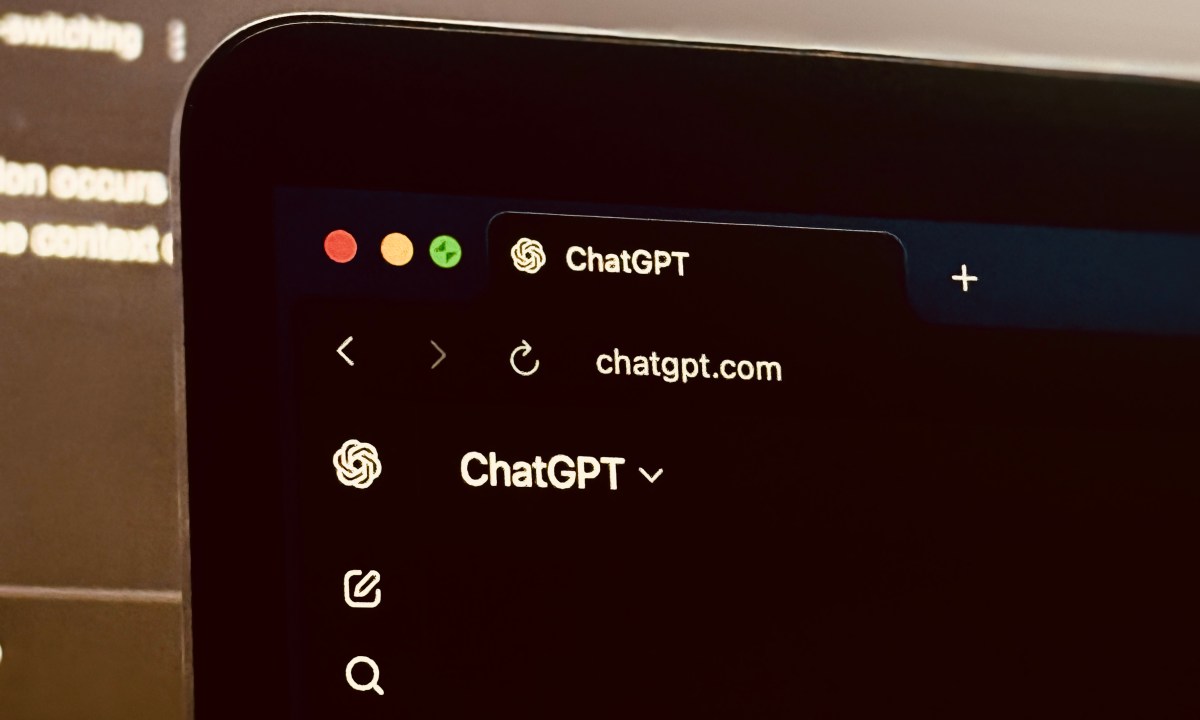Canva telah menjadi alat yang populer bagi para desainer dan non-desainer untuk membuat konten visual menarik dengan cepat dan mudah. Salah satu fitur yang banyak digunakan adalah tabel, yang memudahkan pengguna untuk menyajikan informasi dengan lebih terstruktur dan profesional. Dari presentasi bisnis hingga infografis, membuat tabel di Canva bisa menjadi solusi praktis untuk kebutuhan desain sehari-hari. Artikel berikut ini akan membimbing Anda langkah demi langkah dalam menciptakan tabel estetik di Canva, mulai dari dasar hingga penyesuaian yang lebih kreatif.
Ini dia langkah Cara membuat tabel di Canva
1. Mulai dengan Membuka Canva dan Menyiapkan Kanvas
Langkah pertama adalah membuka Canva di browser Anda atau menggunakan aplikasinya di perangkat Anda. Canva menyediakan pilihan berbagai ukuran dan template. Jika Anda belum yakin ingin menggunakan ukuran spesifik, Anda bisa memilih “Custom Size” dan memasukkan ukuran sesuai kebutuhan.
- Masuk ke Akun Canva: Buka situs Canva atau aplikasinya di perangkat Anda.
- Buat Desain Baru: Setelah masuk, klik tombol “Buat Desain” di kanan atas. Pilih ukuran kanvas yang cocok untuk proyek Anda, seperti ukuran A4, Slide Presentasi, atau dokumen sosial media.
2. Tambahkan Elemen Tabel ke Desain Anda
Setelah kanvas terbuka, Anda bisa mulai menambahkan tabel yang Anda inginkan. Canva tidak memiliki fitur tabel secara langsung seperti software pengolah data, tetapi Anda bisa menggunakan fitur elemen atau grid untuk membuatnya terlihat seperti tabel.
- Di panel sebelah kiri, klik tab “Elements”.
- Ketika jendela elemen terbuka, gulir ke bawah atau ketik “table” atau “grid” di bilah pencarian untuk menemukan berbagai pilihan template tabel yang sudah disediakan Canva.
- Pilih salah satu template tabel atau grid yang Anda suka. Anda bisa memilih bentuk tabel dengan kolom dan baris yang sesuai kebutuhan Anda.
3. Menyesuaikan Ukuran Tabel, Baris, dan Kolom
Setelah menambahkan tabel atau grid ke kanvas Anda, Anda dapat menyesuaikan jumlah kolom, baris, ukuran sel, dan bentuk tabel agar sesuai dengan desain yang diinginkan. Berikut ini cara melakukannya:
- Menambah atau Menghapus Baris/Kolom: Arahkan kursor ke tepi baris atau kolom hingga muncul ikon “+” atau opsi lain yang memungkinkan Anda untuk menambah atau menghapus baris atau kolom sesuai kebutuhan Anda.
- Mengatur Ukuran Sel: Klik tepi sel atau keseluruhan tabel, lalu tarik tepi untuk menyesuaikan ukuran setiap sel, kolom, atau baris. Anda dapat menyesuaikan agar lebih lebar atau tinggi, sesuai informasi yang ingin ditampilkan.
4. Menambahkan Teks dan Menyesuaikan Font
Langkah selanjutnya adalah menambahkan teks ke dalam tabel. Canva menyediakan berbagai pilihan font dan pengaturan teks yang dapat membantu membuat tampilan tabel Anda lebih menarik dan mudah dibaca.
- Double-klik pada sel tabel yang Anda ingin isi dengan teks. Ketikkan informasi yang diinginkan.
- Gunakan opsi format teks di toolbar atas untuk menyesuaikan font, ukuran, warna, dan gaya teks. Pilihlah font yang mudah dibaca dan cocok dengan tema desain Anda.
- Jika tabel Anda memuat data yang banyak, pertimbangkan untuk menggunakan font yang lebih kecil namun tetap jelas agar semua data bisa terbaca dengan baik.
5. Membuat Desain Tabel yang Estetis
Tabel yang estetik dapat menambah daya tarik visual dari presentasi atau dokumen Anda. Berikut beberapa cara untuk membuat tabel terlihat lebih menarik dan profesional di Canva:
- Pilih Warna yang Konsisten: Atur warna latar belakang, warna garis tepi, dan warna teks agar konsisten dengan tema desain Anda. Gunakan warna yang kontras untuk memudahkan pembacaan data.
- Gunakan Ikon atau Gambar Kecil: Canva menyediakan banyak ikon atau gambar kecil yang bisa Anda tambahkan ke dalam sel tabel untuk mempercantik tampilan atau memberikan informasi visual tambahan.
- Tambahkan Borders: Untuk mempertegas setiap baris dan kolom, gunakan garis tepi yang halus namun jelas. Anda bisa mengatur ketebalan dan warna borders di bagian toolbar atas.
- Gunakan Padding atau Spasi: Beri jarak antara teks dengan batas sel agar tabel tidak terlihat penuh sesak. Ini bisa dilakukan dengan menyesuaikan ukuran sel secara manual.
6. Menyimpan atau Membagikan Tabel Anda
Setelah selesai mendesain tabel, Anda bisa menyimpannya dalam berbagai format atau membagikannya secara langsung dari Canva. Berikut caranya:
- Klik tombol “Unduh” di sudut kanan atas Canva.
- Pilih format file yang diinginkan, seperti PNG, JPG, atau PDF, lalu klik “Unduh”. Canva akan memproses desain Anda dan mengunduhnya ke perangkat Anda.
- Jika ingin membagikan langsung, Canva menyediakan opsi untuk mengirim melalui email, tautan, atau media sosial langsung dari Canva.
Tips Tambahan untuk Desain Tabel di Canva
Untuk tabel yang lebih kompleks atau interaktif, Canva menyediakan beberapa fitur tambahan yang bisa dimanfaatkan:
- Gunakan Layering: Jika Anda ingin menambahkan elemen seperti garis atau ikon tambahan, gunakan fitur layering untuk menempatkan elemen tersebut di atas atau di bawah elemen lain.
- Eksplorasi dengan Animasi: Untuk tabel presentasi, Canva menyediakan efek animasi yang dapat membuat tampilan lebih dinamis saat dipresentasikan.
- Manfaatkan Template Tabel: Canva memiliki banyak template siap pakai yang bisa Anda gunakan untuk mempercepat proses desain tabel Anda. Cukup cari “Table Template” di kolom pencarian Canva.
Dengan mengikuti panduan ini, Anda dapat menciptakan tabel yang fungsional, estetik, dan mudah dipahami. Canva adalah alat yang fleksibel dan memungkinkan pengguna untuk mengkustomisasi tabel dengan mudah, baik untuk tujuan presentasi, infografis, atau media sosial. Dengan beberapa percobaan, Anda akan menemukan cara yang paling sesuai dengan kebutuhan desain Anda.
Dengan mengikuti langkah-langkah di atas, Anda dapat membuat tabel yang estetik dan fungsional di Canva. Untuk panduan visual lebih lanjut, Anda dapat menonton tutorial berikut: